6 sposobów naprawy Nie można przenieść zdjęć z iPhone'a na komputer
Czy masz już dość próbowania od nowa?nie możesz zaimportować zdjęć z iPhone'a na PC? Więc nie jesteś sam. Istnieje wiele osób, które mają ten sam problem. Wiele osób skarżyło się, że nie mogą przesyłać zdjęć z iPhone'a na komputer, ale teraz nie musisz się martwić. Tutaj pokażę 6 sposobów naprawienia niemożności przesyłania zdjęć z iPhone'a na PC. Postępuj zgodnie z rozwiązaniem ostrożnie, jak pokazano w artykule, ale nie stwierdzaj, że rozwiązanie nie działa, próbując jednego z nich losowo . Różne rozwiązanie działało dla różnych osób.
Część 1: Jak naprawić Nie można przenosić zdjęć z iPhone'a na komputer
Istnieje kilka rozwiązań tego problemunie mogłem przesłać zdjęć z iPhone'a na komputer. Wymieniłem 5 najlepszych rozwiązań, które działały idealnie dla większości ludzi. Wymieniłem rozwiązanie według priorytetu podanego przez ludzi i które rozwiązanie działało przez większość czasu.
Rozwiązanie 1: Sprawdź połączenie USB
Przede wszystkim powinieneś sprawdzić połączenie USBmiędzy iPhonem a komputerem. Upewnij się, że używasz oryginalnego kabla USB, a port USB działa dobrze. Spróbuj połączyć się z innym urządzeniem, aby sprawdzić, czy zostało wykryte. Jeśli ta mała sztuczka nie pomoże, zapoznaj się z poniższymi rozwiązaniami.
Rozwiązanie 2: Upewnij się, że iPhone jest odblokowany
Istnieje możliwość, jeśli Twój iPhone jest zablokowanywtedy przesyłanie zdjęć z iPhone'a na komputer może być niemożliwe. Zawsze upewnij się, że iPhone nie śpi i nie jest zablokowany hasłem. Po prostu odblokuj iPhone'a podczas przesyłania zdjęć i stuknij w ekran, aby go odblokować, a nawet możesz ustawić, aby nigdy nie blokował ekranu.
- Iść do Ustawienia >> Stuknij w Wyświetlacz i jasność
- Stuknij w Auto-Lock >> Stuknij w Nigdy

Rozwiązanie 3: Zresetuj iPhone'a jako urządzenie zaufane
Zresetowanie iPhone'a jako zaufanego urządzenia może pomóc w rozwiązaniu problemu z niemożnością pobierania zdjęć z iPhone'a na komputer. Postępuj zgodnie z instrukcjami pokazanymi poniżej:
- Idź do Ustawienia telefonu iPhone >> Idź do Generał >> Przewiń ekran w dół i zlokalizuj Nastawić
- Stuknij w Nastawić, zobaczysz wiele opcji >> Stuknij w Zresetuj lokalizację i prywatność
- Wprowadź hasło i potwierdź, że chcesz zresetować wszystkie ustawienia lokalizacji i prywatności iPhone'a.
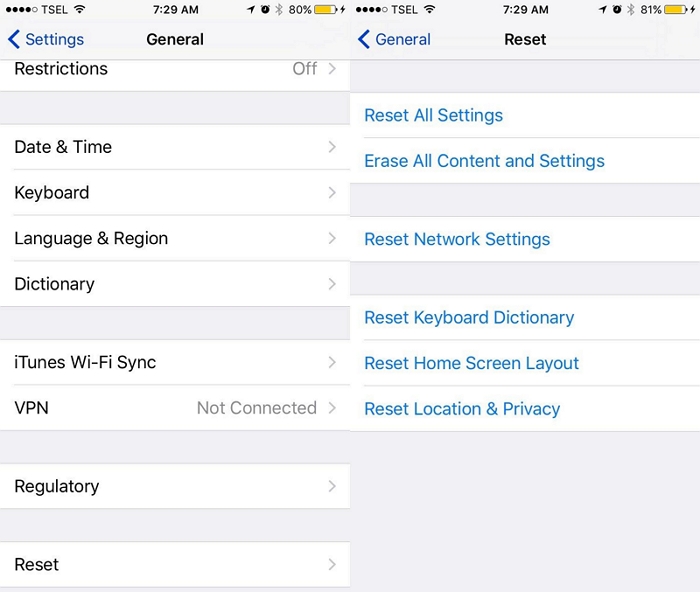
Teraz, gdy podłączysz iPhone'a do komputera za pomocą kabla USB, zobaczysz okno dialogowe z pytaniem Zaufaj temu komputerowi. Kliknij Zaufanie i będziesz mógł importować zdjęcia z iPhone'a na PC.
Rozwiązanie 4: Sprawdź aktualizację oprogramowania zarówno dla systemu iOS, jak i iTunes
Czasami okazało się również, że przestarzały iOSlub iTunes powoduje problem. Upewnij się więc, że Twoje urządzenie iOS, a także iTunes są aktualne. Aby dowiedzieć się, czy iOS i iTunes mają jakieś aktualizacje oprogramowania. Postępuj zgodnie z krokami podanymi poniżej.
Uwaga: Upewnij się, że masz ponad 50% baterii przed aktualizacją oprogramowania, ponieważ aktualizacja oprogramowania zajmuje trochę czasu i należy go podłączyć do Internetu (za pomocą Wi-Fi lub danych mobilnych)
Sprawdź, czy jest dostępna aktualizacja dla systemu iOS
- Iść do Ustawienia >> Idź do Generał >> Stuknij w Aktualizacja oprogramowania.
- Jeśli dostępna jest jakakolwiek aktualizacja oprogramowania, możesz zobaczyć na ekranie i nacisnąć Ściągnij i zainstaluj opcję i postępuj zgodnie z procesem.
- Twoje oprogramowanie iPhone'a zostanie wkrótce zaktualizowane.

Sprawdź, czy jest dostępna aktualizacja dla iTunes
- Uruchom iTunes >> Kliknij:Wsparcie opcja-dla Windows / iTunes-dla Mac (widać na górnym pasku ekranu)
- Zobaczysz wiele opcji, kliknij Sprawdź aktualizacje
- Jeśli dostępna jest jakakolwiek nowa wersja, zobaczysz na ekranie >> Kliknij Pobierz itunes
- Zainstaluje iTunes do najnowszej wersji


Rozwiązanie 5: Zresetuj usługę Apple Mobile Device
- Odłącz iPhone'a i zamknij iTunes, jeśli jest podłączony do komputera.
- naciśnij Windows + R uruchomić polecenie Uruchom >> Wpisz services.msc i kliknij Dobrze (Zostanie otwarta konsola usług)
- Teraz kliknij prawym przyciskiem myszy Usługa Apple Mobile Device >> Kliknij Nieruchomości
- Wybierz Automatyczny opcja w Typ uruchomienia >> Kliknij Zatrzymać opcja
- Po zatrzymaniu usługi kliknij opcję Start
- Uruchom ponownie komputer i już możesz zacząć
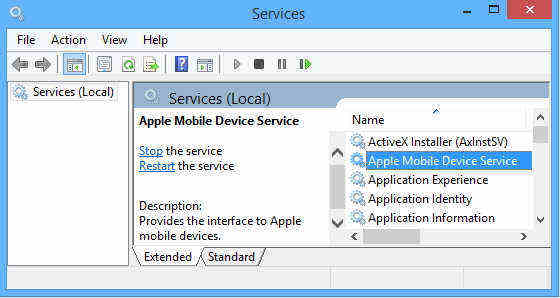

Część 2: Alternatywne rozwiązanie do przesyłania zdjęć z iPhone'a na PC i Mac
Korzystanie z Tenorshare iCareFone jest najlepsze ialternatywne rozwiązanie, aby rozwiązać problem z przesyłaniem zdjęć z iPhone'a na komputer. Jest łatwy w użyciu i można zdecydować się na przesyłanie zdjęć zbiorczo lub selektywnie, w tym samym czasie nie masz żadnych ograniczeń iTunes lub iCloud, takich jak pamięć iCloud, zdjęcia z kopii zapasowej nie są czytelne itp.
Najpierw pobierz i zainstaluj go na swoim komputerze i wykonaj poniższe czynności.
- Połącz iPhone'a z iCareFone za pomocą kabla USB.
- Otwórz oprogramowanie iCareFone >> zobaczysz ekran ze szczegółami telefonu iPhone i 6 funkcjami.
- Kliknij Menedżer plików (Możesz zobaczyć pierwszą kategorię funkcji po lewej stronie)
- Wybierać Zdjęcia opcja >> Będziesz mógł zobaczyć zdjęcia swojego iPhone'a
- Wybierz wszystkie zdjęcia lub wybrane zdjęcie i kliknij Eksport opcja (Zobaczysz tę opcję w lewym górnym pasku menu)
- Po kliknięciu przycisku Importuj zdjęcia zostaną zapisane na komputerze.



Są to więc najlepsze 6 sposobów na naprawienie niemożnościprzenieś zdjęcia z iPhone'a na PC. Polecam wypróbowanie pierwszego rozwiązania i jestem pewien, że będziesz mógł przesyłać zdjęcia z iPhone'a na komputer, a także nie będziesz musiał widzieć żadnego innego możliwego rozwiązania. Daj nam znać, co myślisz o tych rozwiązaniach i które rozwiązanie wypróbowany.









