Nie można importować zdjęć z iPhone'a na Maca po aktualizacji iOS 12.2 / 12 - oto poprawka
„Po zainstalowaniu iOS 11 na moim 5c iPhoto nie”importuj zdjęcia. Mówi, że nie może, ponieważ mój iPhone jest zablokowany hasłem. Dzieje się tak nawet wtedy, gdy telefon jest otwarty, a nawet jeśli mam wyłączone hasło. Czy ktoś ma ten problem? Czy ktoś może pomóc?

Aparat iPhone'a pozwala nam uchwycić niezapomniane chwile i zapisać ślady naszego życia. Czasami my przenieś zdjęcia z iPhone'a na Maca tworzenie kopii zapasowych i iPhoto może być najlepszym wyborem. Wiele osób zaktualizowało swój iPhone do iOS 12/11/10, aby uciec od szaleńczych połączeń lub zyskać płynniejsze oglądanie filmów. Jednak niektórzy użytkownicy mogą napotkać kilka irytujących problemów po aktualizacji iOS, iPhoto nie może importować zdjęć z iPhone'a, na które natknąłem się w Apple Support Community.
Część 1: Jak naprawić „Nie można importować zdjęć z iPhone'a na Maca po aktualizacji iOS 12.2 / 12”
Część 2: Alternatywne sposoby przesyłania zdjęć z iPhone'a na komputer Mac
Część 1: Jak naprawić „Nie można importować zdjęć z iPhone'a na Maca po aktualizacji iOS 12.2 / 12”
Jeśli nie możesz zaimportować zdjęć z iPhone'a na Maca po aktualizacji iOS, poniżej przedstawiamy kilka możliwych poprawek:
- Odłącz iPhone'a i podłącz go ponownie, aby spróbować ponownie.
- Uruchom ponownie komputer lub zmień na inny komputer.
- Otwórz Menedżera dysków na swoim komputerze i uruchom funkcję Sprawdź dysk, aby sprawdzić, czy dysk twardy działa prawidłowo.
- Upewnij się, że nie ma osadzonych ustawień zabezpieczeń, które mogłyby zakłócać działanie iPhoto, a następnie ponownie je zaimportuj, jak zwykle.
Część 2: Alternatywne sposoby przesyłania zdjęć z iPhone'a na komputer Mac
Rozwiązanie 1: Pobierz zdjęcia z iPhone'a na Maca z podglądem
Podgląd umożliwia przeglądanie czegokolwiek na komputerze Mac, a zdjęcia są dołączone. Jest to zatem prosty sposób na importowanie zdjęć z iPhone'a do komputera Mac.
- Podłącz iPhone'a do komputera Mac za pomocą kabla USB, a następnie uruchom „Podgląd”.
- Kliknij opcję Plik po lewej stronie ekranu i wybierz opcję Importuj z telefonu iPhone.
- Wybierz zdjęcia, które chcesz przenieść, a następnie kliknij przycisk Importuj lub Importuj wszystko.

Rozwiązanie 2: Bezprzewodowo przenieś zdjęcia z iPhone'a na komputer Mac
Jeśli chcesz przesłać kilka zdjęć na komputer Mac, a iPhoto nie będzie działać, e-mail będzie najłatwiejszym sposobem.
Otwórz aplikację Zdjęcia na iPhonie i przejdź doalbum, dotknij albumu, aby wybrać docelowy. Wybierz zdjęcie, które chcesz i dotknij Udostępnij, E-mail. Wpisz swój adres e-mail i naciśnij Wyślij. Możesz łatwo pobrać zdjęcia ze swojej poczty e-mail na komputer Mac.
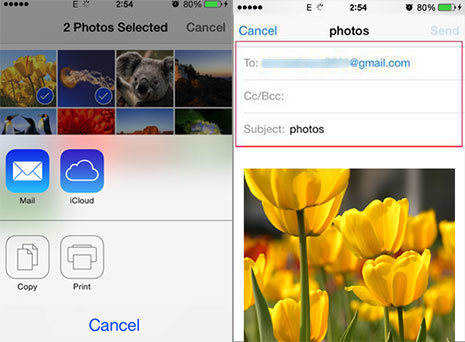
Rozwiązanie 3: Pobierz zdjęcia z iPhone'a na komputer Mac za pomocą Tenorshare iCareFone
Aby pomyślnie importować zdjęcia z iPhone'a na Maca,gorąco polecamy Tenorshare iCareFone Mac, najlepszą alternatywę dla iPhoto do przesyłania wszystkich zdjęć z iPhone'a, muzyki, historii połączeń oraz innych danych na komputer bez korzystania z iTunes.
Tenorshare iCareFone teraz w pełni obsługuje iOS 12/11/10 i iPhone Xs / Xs Max / XR / X / 8/8 Plus / 7/6 / SE / 5.
Krok 1: Uruchom oprogramowanie po bezpłatnym pobraniu i instalacji, podłącz iPhone'a do komputera, a następnie wybierz „Menedżer plików” na głównym interfejsie.

Krok 2: Wybierz ikonę „Zdjęcia”, aby wyświetlić podgląd wszystkich zdjęć w telefonie iPhone.

Krok 3: Wybierz ten, którego potrzebujesz i kliknij przycisk „Eksportuj”, aby zapisać zdjęcia na komputerze.

Teraz pomyślnie zaimportowałeś wszystkie swoje zdjęcia na komputer. Jeśli nadal masz jakieś pytania lub masz lepsze pomysły, nie zapomnij zostawić nam wiadomości!









