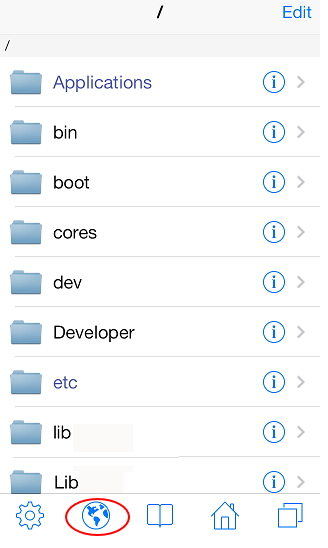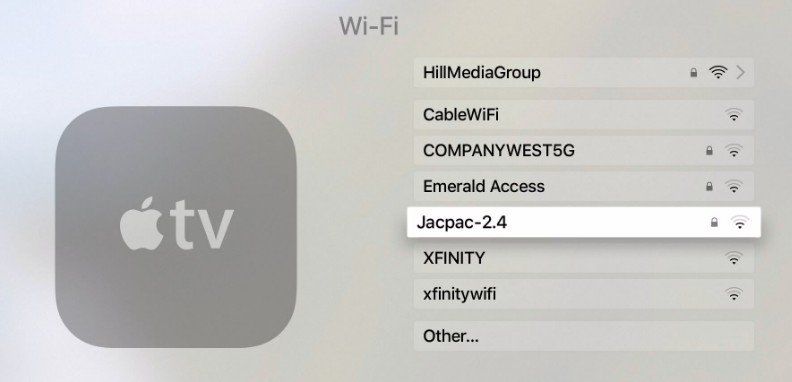2 opcje przesyłania zdjęć z iPhone'a na PC przez WiFi

Czy często przenosisz zdjęcia z iPhone'a dokomputer? Cóż, jeśli to zrobisz, musisz wiedzieć, jak nudna i stara moda to podłączyć kabel USB i przenieść zdjęcia. Ale teraz nie musisz się martwić. Możesz przesyłać zdjęcia z iPhone'a na PC za pomocą Wi-Fi. Jest to łatwy i prosty sposób, który nie wymaga długiej procedury ani długiego czasu. Tutaj pokażę Ci 2 opcje i jedną dodatkową wskazówkę do przesyłania zdjęć z iPhone'a na PC za pośrednictwem Wi-Fi. Wystarczy postępować zgodnie z instrukcjami pokazanymi w artykule, a poznasz proces bezprzewodowego przenoszenia zdjęć z iPhone'a na komputer.
Opcja 1: Zsynchronizuj iPhone'a z iTunes przez Wi-Fi
Synchronizowanie iPhone'a z iTunes ułatwiaudostępnij wszystko bezprzewodowo. Podłącz iPhone'a do iTunes raz i ciesz się resztą czasu, gdy masz połączenie z tym samym WiFi. Proces synchronizacji iPhone'a z iTunes przez Wi-Fi pokazano poniżej.
Uwaga: Upewnij się, że masz najnowszą wersję iTunes zainstalowaną na komputerze.
- Uruchom iTunes.
- Podłącz swój iPhone do komputera za pomocą kabla USB.
- Zlokalizuj iPhone'a i kliknij go.
- 1. Aby wyświetlić iPhone'a, kliknij ikonę telefonu w lewym górnym rogu ekranu iTunes.
- 2. Jeśli do komputera podłączono więcej niż jedno urządzenie, kliknij ikonę urządzenia i wybierz iPhone'a z listy.
- Kliknij kartę Podsumowanie (tę opcję można znaleźć po lewej stronie ekranu, tuż pod iPhonem).
- Teraz wybierz „Synchronizuj z tym iPhone'em przez Wi-Fi„
- Kliknij Zastosować przycisk.


Gdy komputer i iPhone są w tym samym WiFi, twójiPhone pojawi się w iTunes. Ciekawe jest to, że iPhone automatycznie synchronizuje się z iTunes, gdy się ładuje, a iTunes jest otwarty na komputerze. W ten sposób możesz przesyłać zdjęcia z iPhone'a na PC przez WiFi.
Opcja 2: Bezprzewodowe przesyłanie zdjęć z iPhone'a na komputer za pomocą iCloud
Możemy podłączyć iPhone'a i komputer bezprzewodowoza pomocą iCloud do przesyłania zdjęć. Ułatwi nam automatyczne przesyłanie zdjęć po podłączeniu do tej samej sieci Wi-Fi, ale istnieją pewne ograniczenia. Proces przesyłania zdjęć z iPhone'a na PC za pośrednictwem Wi-Fi za pomocą iCloud pokazano poniżej.
- Iść do Oprawa telefonu iPhone >> Stuknij w iCloud (Dla iOS 10 i wcześniejszych urządzeń iOS) Lub przejdź do Ustawienia >> Twoje imię >> iCloud (Dla iOS 11)
- Zobaczysz wiele opcji, wybierz Zdjęcia >> Przełącz NA Mój strumień zdjęć
- W ten sposób możesz włączyć Mój strumień zdjęć na iPhonie i poniżej pokazano, jak włączyć My Photo Stream na PC
- otwarty iCloud z komputera >> Kliknij Opcje obok zdjęć
- Zaznacz pole obok Mój strumień zdjęć >> Kliknij Gotowe przycisk


Uwaga: Upewnij się, że pobrałeś iCloud na Windows.
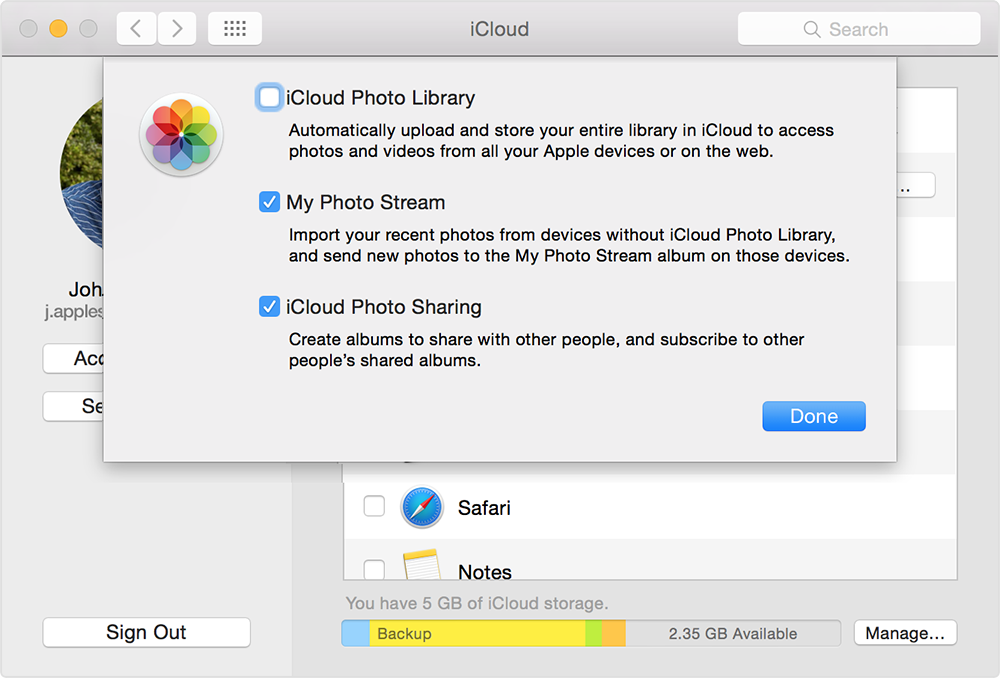
Jak włączyliśmy Mój strumień zdjęć na PC i iPhonie, ilekroć jest iPhonepołączone z Wi-Fi zdjęcia będą automatycznie synchronizowane. Ale smutne jest to, że zdjęcie pozostanie w Photo Stream przez 30 dni i maksymalnie 1000 zdjęć. Istnieją ograniczenia, z powodu których nie możemy przenieść dużej liczby zdjęć.
Dodatkowa wskazówka: przesyłać zdjęcia bez Wi-Fi? Wypróbuj TenorshareiCareFone
Tenorsharei CareFone to cudowny kawałekoprogramowanie, które pozwala z łatwością przenosić zdjęcia z iPhone'a na PC. Nie ma żadnych ograniczeń, takich jak ograniczenie wysyłania zdjęć lub przechowywania zdjęć przez niektóre dni, które znaleźliśmy w bezprzewodowym przesyłaniu zdjęć z iPhone'a do komputera za pomocą iCloud. Co więcej, iCareFone zapewnia narzędzie 6 w 1, które pomaga zachować iPhone'a może także tworzyć kopie zapasowe i przywracać iPhone'a bez użycia iTunes lub iCloud. Zapewnia szybką synchronizację na wszystkich urządzeniach z iOS.
Procedura przesyłania zdjęć z iPhone'a na PC za pomocą TenorshareiCareFone:
- Najpierw pobierz i zainstaluj iCareFone na swoim komputerze.
- Następnie podłącz iPhone'a za pomocą iCareFone za pomocą kabla USB.
- Otwórz oprogramowanie iCareFone >> zobaczysz ekran ze szczegółami telefonu iPhone i 6 funkcjami.
- Teraz kliknij Menedżer plików (Możesz zobaczyć pierwszą kategorię funkcji po lewej stronie).
- Wybierać Zdjęcia opcja >> Będziesz mógł zobaczyć zdjęcia swojego iPhone'a.
- Wybierz wszystkie zdjęcia lub wybrane zdjęcie i kliknij Eksport opcja (Zobaczysz tę opcję w lewym górnym pasku menu).
- Po kliknięciu przycisku Importuj zdjęcia zostaną zapisane na komputerze.
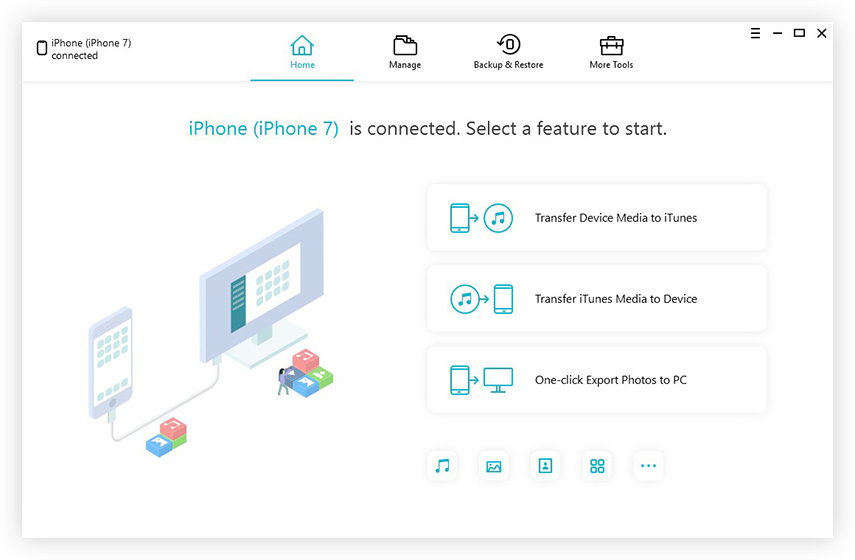


Są to więc 2 opcje przesyłania zdjęćz iPhone'a X / 8/8 Plus / 7/7 Plus / 6 / 6s i wcześniejszego urządzenia na PC za pośrednictwem Wi-Fi z dodatkową końcówką. Jeśli chcesz przenieść zdjęcia bez problemu, lepiej wybierz iCareFone. Ułatwi to pracę bez dodatkowych obciążeń, takich jak brak WiFi lub jakiekolwiek ograniczenia w trakcie lub po przesłaniu zdjęć. Daj nam znać, co myślisz o tych opcjach w sekcji komentarzy poniżej.