Najlepsze 4 sposoby przesyłania zdjęć z iPhone'a na komputer z systemem Windows
Chcieć przenieś zdjęcia z iPhone'a na PC ale nie wiesz od czego zacząć? Jest to obecnie bardzo częsty problem wśród użytkowników iPhone'ów. Jeśli chcesz wykonać kopię zapasową cennych zdjęć na dowolnym innym urządzeniu z iOS, możesz wybrać wiele sposobów. Ale gdy w całym równaniu jest komputer z systemem Windows, użytkownicy często mylą się, co robić i od czego zacząć. Aby ułatwić Ci życie, oto szczegółowy przewodnik na temat szybkiego i łatwego przenoszenia zdjęć z iPhone'a na komputer z systemem Windows.
Sposób 1: Przenieś zdjęcia z iPhone'a na PC za pomocą Tenorshare iCareFone
Tenorshare iCareFone to bez wątpienia oprogramowaniedo zrobienia, jeśli chcesz wiedzieć, jak pobierać zdjęcia z iPhone'a na PC. Jest to potężne narzędzie, które może przenieść dowolne zdjęcia na komputer za pomocą kilku kliknięć. Niezależnie od tego, czy jest to rolka z aparatu, strumień zdjęć czy inne źródła, można przenieść dowolne zdjęcie bez uszczerbku dla jakości. Jest kompatybilny i dostępny zarówno dla komputerów Mac, jak i Windows. Posiada również bardzo przyjazny interfejs i zalecamy go bardzo.
Zalety Tenorshare iCareFone:
1. Bardzo łatwy w użyciu i intuicyjny z natury.
2. Świetne prędkości transferu.
3. Nie wymaga Wi-Fi do przesyłania danych. Działa offline i bezproblemowo!
4. Podczas przesyłania możesz wybrać wiele zdjęć jednocześnie.
5. Nieograniczony import i eksport zdjęć.
6. Brak utraty danych i problemy z jakością.
7. Czytelne zdjęcia po przesłaniu, w przeciwieństwie do iTunes.
8. Kompatybilny z iOS 11/10/9/8, iPhone X / 8/8 + / 7/7 Plus / 6s / 6s / 6/5 i iPad Pro, Mac, Windows 10/8 / 8.1 / 7 itp.
Oto jak używać Tenorshare iCareFone do przesyłania zdjęć z iPhone'a na komputer:
- Przede wszystkim pobierz oprogramowanie z oficjalnej strony.
- Teraz zainstaluj i uruchom oprogramowanie na komputerze.
- Teraz podłącz iPhone'a do komputera za pomocą oryginalnego kabla USB lub błyskawicy.
- Wybierz „File Manager” z głównego interfejsu.
- Teraz wybierz „Zdjęcia” w sekcji „Menedżer plików”
- Po wyświetleniu wszystkich zdjęć wybierz żądane i po prostu dotknij „Eksportuj”



Wszystkie wybrane zdjęcia będą teraz dostępne na komputerze do dalszego wykorzystania lub tworzenia kopii zapasowej.
Możesz także użyć Tenorshare iCareFone do przyspieszenia i czyszczenia, tworzenia kopii zapasowych i przywracania, naprawiania problemów z iOS i naprawy systemu operacyjnego itp. Jest to najbardziej wszechstronne narzędzie dostępne teraz!
Sposób 2: Przenieś zdjęcia z iPhone'a na PC za pomocą iTunes
Jeśli zastanawiasz się, „jak przenosić zdjęciaz iPhone'a na PC ”, możesz korzystać z iTunes. iTunes w zasadzie zsynchronizuje wszystkie zdjęcia z iPhone'a z komputerem z systemem Windows. iTunes ma własny zestaw ograniczeń i ograniczeń. Zdjęcia zsynchronizowane z iTunes nie są czytelne i może to stanowić niewielki problem. Chociaż jest to wada, jest nadal wykonalną opcją, jeśli chodzi o przenoszenie zdjęć na komputer. Zalecamy trzymanie jednego folderu zawierającego wszystkie albumy i podfoldery, ponieważ iTunes będzie łatwiej synchronizować jeden folder, a nie wiele albumów i folderów.
- Najpierw zainstaluj i uruchom najnowszą wersję iTunes na komputerze.
- Teraz podłącz swój iPhone do komputera.
- Po podłączeniu w głównym interfejsie znajdź ikonę „iPhone” w menu głównym i
- Kliknij przycisk „Utwórz kopię zapasową teraz” na stronie Podsumowanie i poczekaj na zakończenie procesu tworzenia kopii zapasowej.

Wszystkie twoje zdjęcia zostaną zsynchronizowane z komputerem. Oto jak używać iTunes do eksportowania zdjęć z iPhone'a do Windows.
Sposób 3: Przesyłanie zdjęć z iPhone'a na PC za pośrednictwem iCloud
W przypadku, gdy chcesz użyć iCloud, aby skopiować wszystkie swojeZdjęcia iPhone'a na komputerze, możesz wybrać opcję biblioteki zdjęć iCloud, aby przechowywać i synchronizować zdjęcia. Zasadniczo zsynchronizuje wszystkie zdjęcia z komputerem za pomocą usług w chmurze. Główną wadą jest to, że pamięć w iCloud jest ograniczona. Masz tylko 5 GB miejsca za darmo, a jeśli chcesz więcej, będziesz musiał za to zapłacić. Niemniej jednak jest to wypróbowana i przetestowana metoda, która może wykonać to zadanie. Oto jak korzystasz z biblioteki zdjęć iCloud do synchronizowania zdjęć z komputerem:
Na PC:
- Najpierw pobierz iCloud dla Windows i zainstaluj go na swoim komputerze z systemem Windows 10/8 / 8.1 / 7
- Teraz zaloguj się do iCloud, wprowadzając swój identyfikator Apple ID i hasło, a następnie uruchom oprogramowanie
- Teraz wybierz „Zdjęcia” obok „Opcje”
- Wystarczy włączyć Zdjęcia iCloud i kliknąć „Gotowe”

Dla iphone:
- Przejdź do „Ustawień” na swoim iPhonie,
- Teraz w zakładce „Ustawienia” znajdź swoje imię i „iCloud”.
- Stuknij „Zdjęcia” w iCloud i włącz przełącznik, aby włączyć „Bibliotekę zdjęć iCloud”
- Spowoduje to przesłanie wszystkich zdjęć do biblioteki iCloud po podłączeniu Wi-Fi.
- Teraz przejdź do „Zdjęcia iCloud” i dotknij „Pobierz” w Eksploratorze plików.


Wszystkie twoje zdjęcia zostaną przesłane lub pobrane do wybranej lokalizacji określonej w „Opcjach zdjęć iCloud”.
Sposób 4: Importuj zdjęcia z iPhone'a na PC za pomocą kabla USB
Nie można importować zdjęć z iPhone'a na komputer z systemem Windows 10? Jednym z najczęstszych sposobów importowania zdjęć z iPhone'a na komputer z systemem Windows jest użycie aplikacji Zdjęcia w systemie Windows 10/8 i funkcji autoodtwarzania w systemie Windows 7. Wystarczy mieć kabel USB i powinien on dobrze działać. Ale aby cały ten proces działał, iTunes powinien być zainstalowany na twoim komputerze. Więc po uzyskaniu posortowanego przejdź do następujących kroków poniżej:
Aplikacja Zdjęcia na komputer z systemem Windows 10/8:
- Najpierw zainstaluj najnowszą wersję iTunes na komputerze z systemem Windows 10/8.
- Teraz podłącz iPhone'a do komputera przez USB.
- Uruchom aplikację Zdjęcia na komputerze.
- Przejdź do przycisku „Importuj” w interfejsie i wybierz iPhone'a z listy jako urządzenie.
- Teraz wybierz wymagane zdjęcia do przesłania i po wybraniu kliknij „Importuj”.
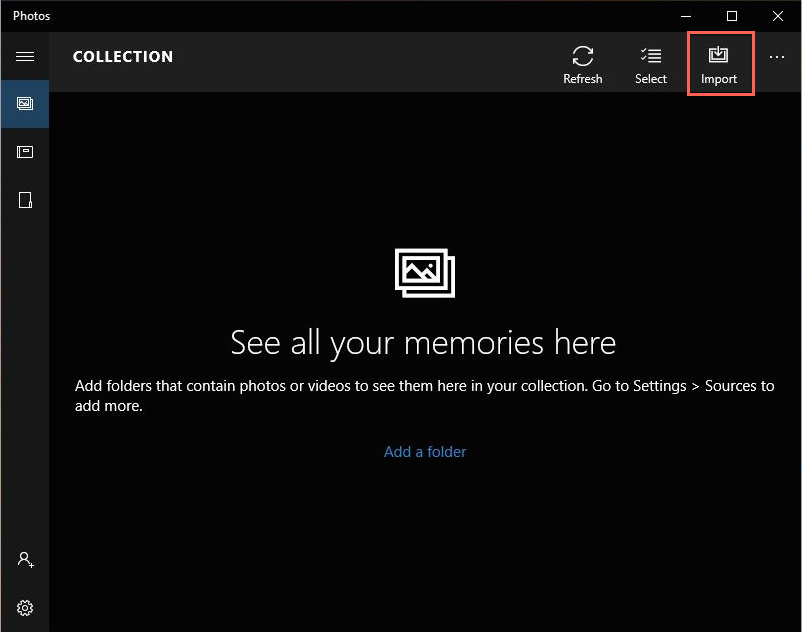
Rozpocznie się teraz przesyłanie zdjęć. Teraz wiesz, jak importować zdjęcia z iPhone'a do Windows 10, a także Windows 8.
Autoodtwarzanie na komputer z systemem Windows 7
- Zainstaluj zaktualizowanego iTunes na komputerze z systemem Windows 7.
- Połącz iPhone'a i komputer PC za pomocą USB.
- Teraz wystarczy otworzyć aparat telefonu iPhone
- Ta czynność spowoduje automatyczne wyświetlenie okna Autoodtwarzania.
- Teraz wybierz opcję „Importuj zdjęcia i filmy”.
- Wybierz wymagane zdjęcia i kliknij „Importuj”.

Teraz wszystkie wybrane zdjęcia zostaną wyłączone z iPhone'a na komputer z systemem Windows 7.
Podsumowując, oto najbardziej skuteczne sposoby iszczegółowy przewodnik na temat przenoszenia zdjęć z iPhone'a na PC. Przechodząc przez zalety i wady wszystkich wymienionych tutaj metod, Tenorshare iCareFone jest tutaj bezpośrednim zwycięzcą. Jest to najlepszy sposób na kopiowanie zdjęć z iPhone'a na komputer z systemem Windows. W porównaniu do innych metod, iCareFone udowadnia swoją wartość, pokazując gwiezdną listę funkcji i zalety, jakie ma w porównaniu z innymi alternatywami.
Jeśli podoba Ci się ten artykuł, podziel się i skomentuj poniżej !!









