Jak przenieść zdjęcia z iPhone'a na komputer za pomocą iTunes
Więcej niż narzędzie, za pomocą którego użytkownicy mogą słuchaćmuzykę i podcasty, oglądanie filmów i programów telewizyjnych, iTunes pomaga użytkownikom iPhone'a zarządzać danymi, wykonując ich kopię zapasową, aby móc je przywrócić w przypadku ich utraty w późniejszym czasie. Użytkownicy chcieliby wiedzieć, jak przesyłać zdjęcia z iPhone'a na komputer za pomocą iTunes. Powody tego są oczywiste: nasze komputery oferują więcej miejsca do przechowywania niż nasze iPhone'y. Po drugie, iPhone'y nie mają gniazd na pamięć rozszerzalną. Po trzecie, Apple oferuje marne 5 GB darmowych danych na iCloud. Więc zacznijmy.
Część 1: Jak przenieść zdjęcia z iPhone'a na komputer z systemem Windows lub Mac za pomocą iTunes
Wielu użytkowników pyta: „Czy mogę przenieść zdjęcia ziPhone do komputera przez Bluetooth? ”iTunes pozwala użytkownikom synchronizować zdjęcia między iPhonem a komputerem: zarówno Mac, jak i PC. Zastanawiasz się, jak przenieść zdjęcia z iPhone'a na laptopa za pomocą iTunes? Postępuj zgodnie z poniższą procedurą. (Zalecana jest aktualizacja iTunes do najnowszej wersji.)
Krok 1: Podłącz iPhone'a do komputera za pomocą kabla USB i uruchom iTunes.
Krok 2: Kliknij ikonę urządzenia iPhone'a znajdującą się na lewym pasku głównego interfejsu i kliknij Utwórz kopię zapasową teraz, aby rozpocząć tworzenie kopii zapasowej urządzenia.

Kopie zapasowe wszystkich twoich zdjęć zostaną zapisane w iTunes. Plik kopii zapasowej iTunes można znaleźć w C: UsersusernameAppDataRoamingApple ComputerMobileSyncBackup. Powinieneś jednak wiedzieć, że zdjęcia to tylko pliki kopii zapasowej i nie można ich odczytać bezpośrednio, chyba że skorzystasz z zewnętrznego narzędzia do usuwania kopii zapasowych iTunes. Jeśli więc chcesz przeglądać zdjęcia po przesłaniu, czytaj dalej.
Część 2: Inne sposoby przesyłania zdjęć z iPhone'a na komputer
Od momentu przeniesienia zdjęć z iPhone'a na komputerkorzystanie z iTunes ma pewne ograniczenia, rozsądne jest jedynie wiedzieć, jak to zrobić przy użyciu innych metod. W tej sekcji opisano szereg metod, aby to zrobić.
Sposób 1: Użyj Tenorshare iCareFone (obsługa zarówno systemu Windows, jak i Mac)
Tenorshare iCareFone to świetne narzędzie, które pozwala użytkownikom przesyłać zdjęcia z iPhone'a na komputer Mac lub PC za pomocą prostych, prostych kroków.
Aby przesłać zdjęcia za pomocą Tenorshare iCareFone, wykonaj poniższą procedurę.
Krok 1: Pobierz, zainstaluj i uruchom Tenorshare iCareFone na komputerze z systemem Windows 10 / 8.1 / 8/7 lub PC.
Krok 2: Podłącz iPhone'a do komputera za pomocą kabla USB.
Krok 3: Karta Menedżer plików jest domyślną kartą iCareFone. Kliknij kartę Menedżer plików na stronie głównej i kliknij Zdjęcia.

Krok 4: Tenorshare iCareFone automatycznie wykrywa wszystkie zdjęcia i sortuje każde według swojego folderu, dzięki czemu można go łatwo zlokalizować. Przeglądaj, a następnie wybierz zdjęcia, które chcesz przenieść, kliknij przycisk Eksportuj i wybierz lokalizację pliku, aby zapisać zdjęcia. (Domyślną lokalizacją jest pulpit).
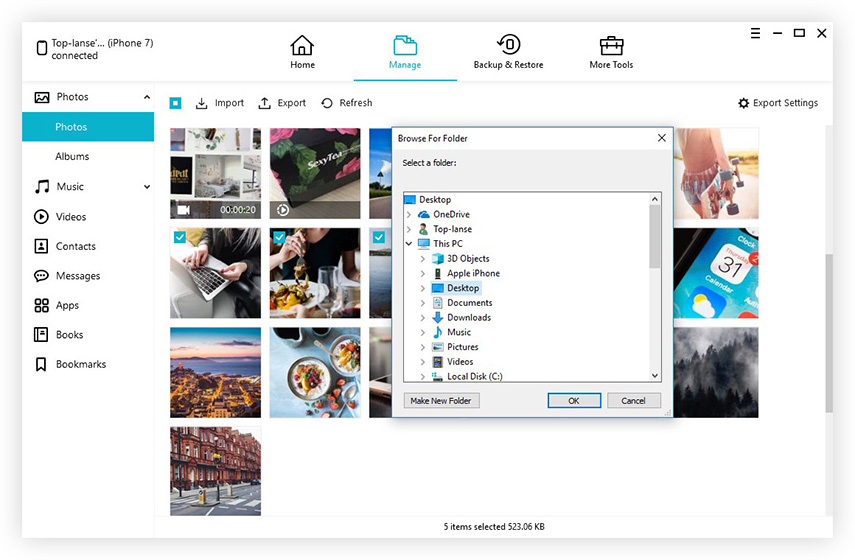
Sposób 2: Użyj połączenia USB
Myśląc o innej alternatywieprzesyłać zdjęcia z iPhone'a na laptopa za pośrednictwem iTunes? Możesz przesyłać zdjęcia na komputer Mac lub PC za pomocą kabla USB. W systemie Windows, o ile iTunes jest wstępnie zainstalowany, użytkownicy mogą korzystać z jednej z funkcji autoodtwarzania lub Eksploratora plików Windows. Na komputerze Mac użytkownicy mogą przesyłać zdjęcia bezpośrednio za pomocą aplikacji Zdjęcia.
Jeśli jesteś użytkownikiem systemu Windows:
Aby przesłać zdjęcia w systemie Windows za pomocą Eksploratora plików Windows, wykonaj poniższą procedurę.
Krok 1: Podłącz iPhone'a do komputera za pomocą kabla USB.
Krok 2: naciśnij Win + E na klawiaturze i przejdź do iPhone'a w obszarze Ten komputer / Mój komputer.
Krok 3: Kliknij prawym przyciskiem myszy swój iPhone i wybierz opcję Importuj zdjęcia i filmy.

(Alternatywnie kliknij „Otwórz urządzenie, aby wyświetlić pliki” w oknie dialogowym, które zostanie automatycznie wyświetlone. Następnie w obszarze Ten komputer kliknij swój iPhone> DCIM
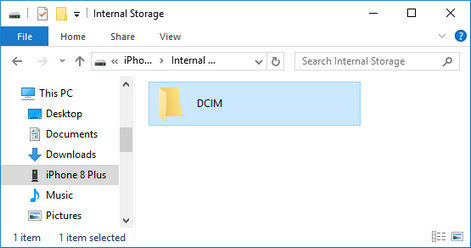
Alternatywnie możesz użyć funkcji Autoodtwarzanie. Postępuj zgodnie z poniższą procedurą.
Krok 1: Aby włączyć autoodtwarzanie, kliknij przycisk Start> Panel sterowania> Sprzęt i dźwięk> Autoodtwarzanie. Zaznacz pole wyboru „Użyj autoodtwarzania dla wszystkich multimediów i urządzeń”. Znajduje się w lewym górnym rogu interfejsu i kliknij Zapisz.
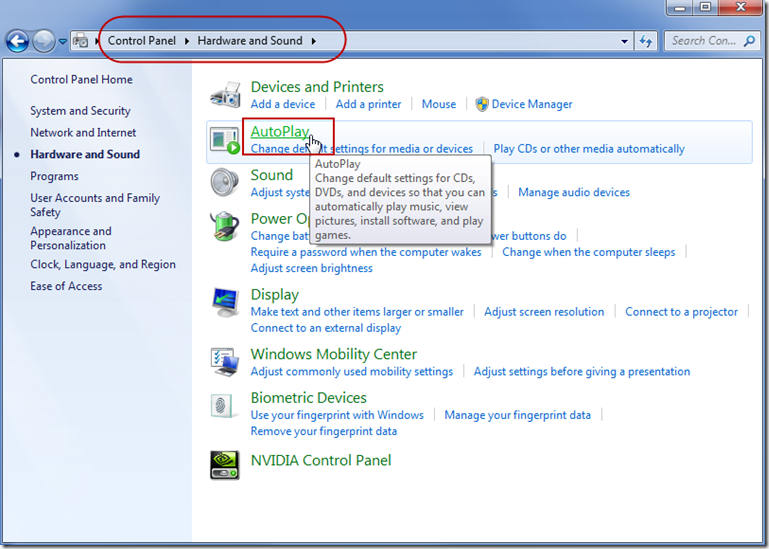
Krok 2: Podłącz telefon iPhone do komputera za pomocą kabla USB i uruchom aparat na telefonie iPhone.
Krok 3: Okno dialogowe Autoodtwarzania zostanie wyświetlone automatycznie. Kliknij opcję Importuj zdjęcia i filmy za pomocą systemu Windows.
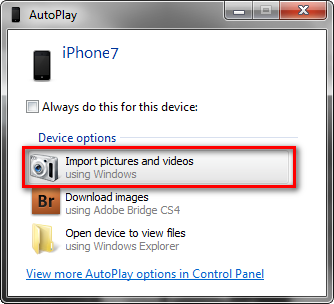
Krok 4: Wybierz zdjęcia, które chcesz zaimportować i kliknij przycisk Importuj.
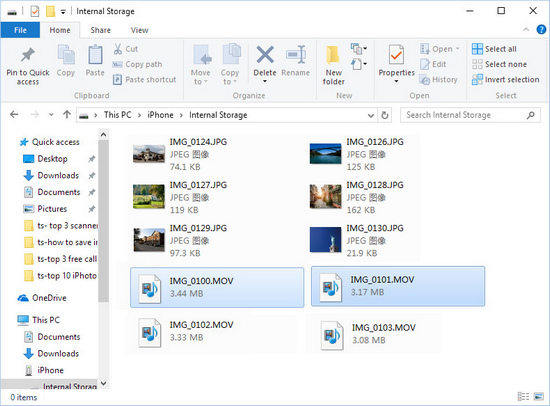
Jeśli jesteś użytkownikiem komputera Mac:
Aby przenieść zdjęcia na komputer Mac za pomocą aplikacji Zdjęcia, wykonaj poniższą procedurę.
Krok 1: Podłącz iPhone'a kablem USB do komputera Mac. (Odblokuj urządzenie, wprowadzając kod dostępu i dotknij opcji Zaufaj, gdy pojawi się odpowiedni monit.)
Krok 2: Uruchom aplikację Zdjęcia, jeśli nie otworzy się automatycznie.
Krok 3: Kliknij przycisk Importuj znajdujący się w górnej części karty aplikacji Zdjęcia.
Krok 4: Wybierz te, które chcesz zaimportować i kliknij Importuj wybrane.

Sposób 3: Użyj biblioteki zdjęć iCloud
Aby korzystać z biblioteki zdjęć iCloud, musisz ją włączyć na iPhonie, a następnie pobrać na komputer. Postępuj zgodnie z poniższą procedurą.
Krok 1: Przejdź do Ustawienia> Zdjęcia i aparat i przełącz przycisk Biblioteki zdjęć iCloud, aby włączyć bibliotekę zdjęć iCloud na iPhonie.
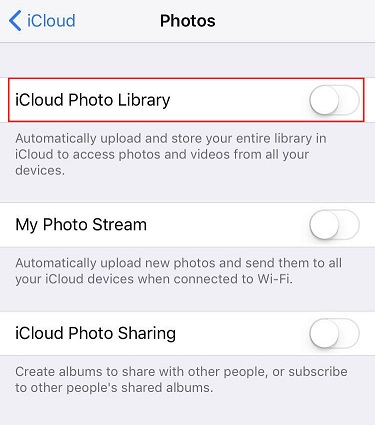
Krok 2: W systemie Windows pobierz iCloud dla Windows, zainstaluj i uruchom go, postępując zgodnie z instrukcjami. Jeśli używasz komputera Mac, bezpośrednio uruchom iCloud.
Krok 3: Zaloguj się do iCloud przy użyciu tych samych poświadczeń Apple ID, których użyłeś do skonfigurowania iCloud na iPhonie.
Krok 4: Kliknij Opcje i zaznacz pole wyboru Biblioteka zdjęć iCloud oraz wszelkie inne opcje, takie jak Mój strumień zdjęć, Udostępnianie zdjęć iCloud itp., A następnie kliknij Gotowe. Wszystkie twoje zdjęcia zostaną zsynchronizowane z komputerem.
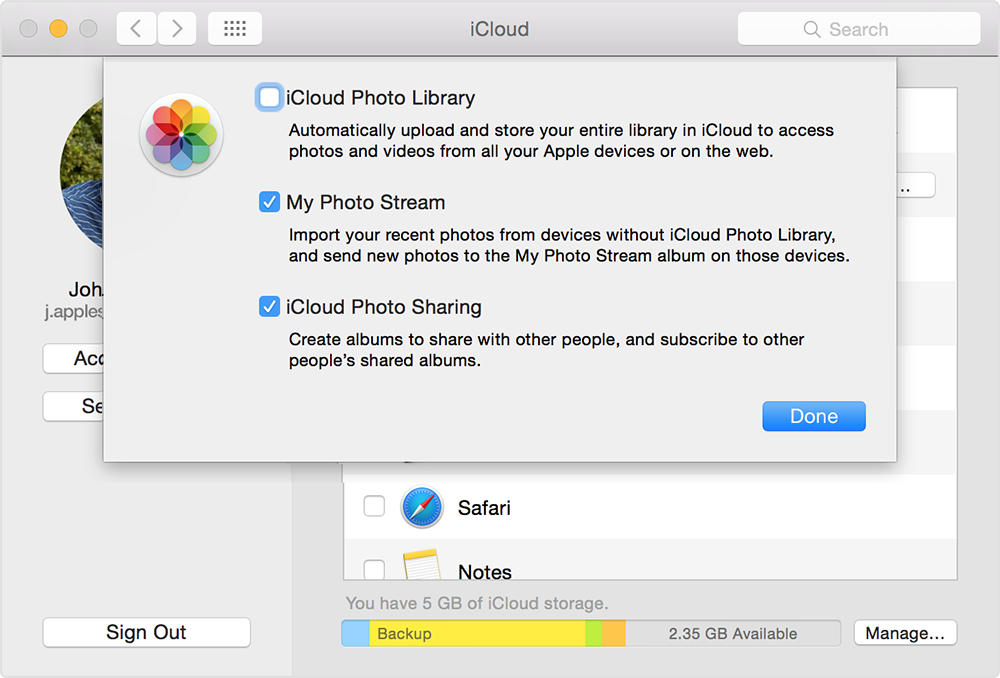
Zsynchronizowane zdjęcia znajdują się w iCloud Photo pod ulubionymi, do których można uzyskać dostęp za pomocą Eksploratora plików.
Na komputerze Mac Twoje zdjęcia pojawią się automatycznie w aplikacji Zdjęcia.
Wniosek
Przesyłanie zdjęć przez iTunes jest proste,zalecamy korzystanie z Tenorshare iCareFone, ponieważ umożliwia użytkownikom lokalizowanie i przesyłanie zdjęć ze wszystkich folderów, jest przyjazny dla użytkownika, umożliwia selektywny podgląd i przesyłanie zdjęć oraz obsługuje iPhone'a X / 8/8 + / 7/7 Plus / 6s / 6s / 6 / 5S / SE.









