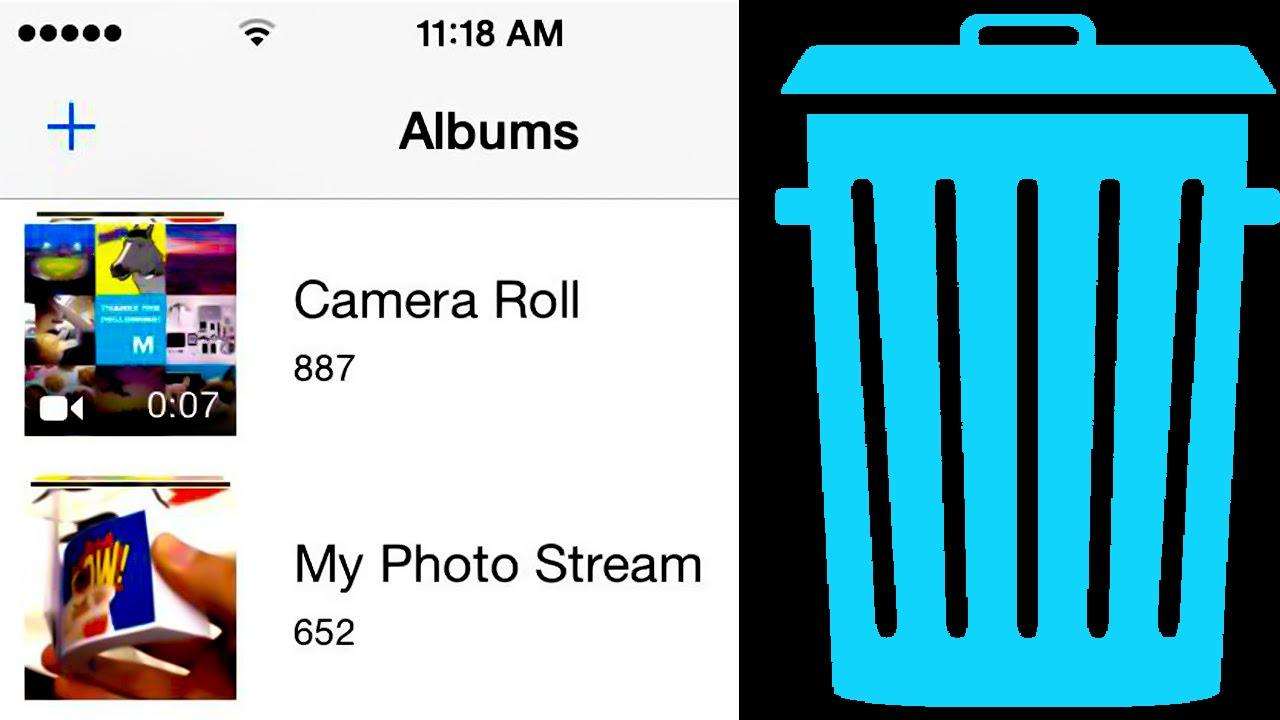Top 4 sposoby usuwania zdjęć z iPhone'a na komputer
Przechowuj w telefonie iPhone wiele cennych zdjęć,następnie chcesz usunąć te zdjęcia z komputera, aby zaoszczędzić miejsce lub wykonać kopię zapasową. Jeśli szukasz sposobu na przesłanie zdjęć z telefonu iPhone Xs / Xs Max / XR / X / 8/7/6/5 na komputer z systemem Windows lub Mac, tutaj podzielimy się czterema różnymi opcjami dotyczącymi przesyłania plików z iPhone do komputera / laptopa Z mojego doświadczenia zdecydowanie zalecam wypróbowanie metody 1, która jest najłatwiejszym i najskuteczniejszym sposobem spośród wszystkich sposobów, w jakie kiedykolwiek korzystałem.
1. Jak selektywnie przesyłać zdjęcia z iPhone'a na komputer bez iTunes
Jeśli coś jest nie tak z twoim iTunes,nie można za jego pomocą przesyłać plików z iPhone'a na komputer lub laptop. Istnieje również opcja użycia narzędzia innej firmy, aby pomóc Ci usunąć zdjęcia z komputera.
Tenorshare iCareFone to najwybitniejszy iOStransfer plików spośród wielu dostępnych ofert, który zapewnia kompleksowy sposób przesyłania plików z iPhone'a na komputer (zarówno na PC, jak i Mac). Pomaga masowo usunąć zdjęcia z rolki aparatu iPhone'a, a nawet zdjęcia z biblioteki zdjęć można usunąć. Oto jak:
Aby rozpocząć, pobierz i zainstaluj Tenorshare iCareFone na swoim komputerze.
- Krok 1: Podłącz urządzenie do komputera kablem USB. Uruchom program i naciśnij „Menedżer plików”, aby użyć tej funkcji.
- Krok 2: Kliknij „Zdjęcia” z 9 typów plików wymienionych w interfejsie, aby przejść dalej.
- Krok 3: Aby wyeksportować pliki z iPhone'a na komputer, zaznacz zdjęcia docelowe lub po prostu zaznacz „Wybierz wszystko”, a następnie kliknij „Eksportuj do” w menu. Domyślnie pliki zostaną zapisane w folderze na dysku twardym. Możesz ustawić lokalizację folderu, w którym zapisywane są wyeksportowane pliki.


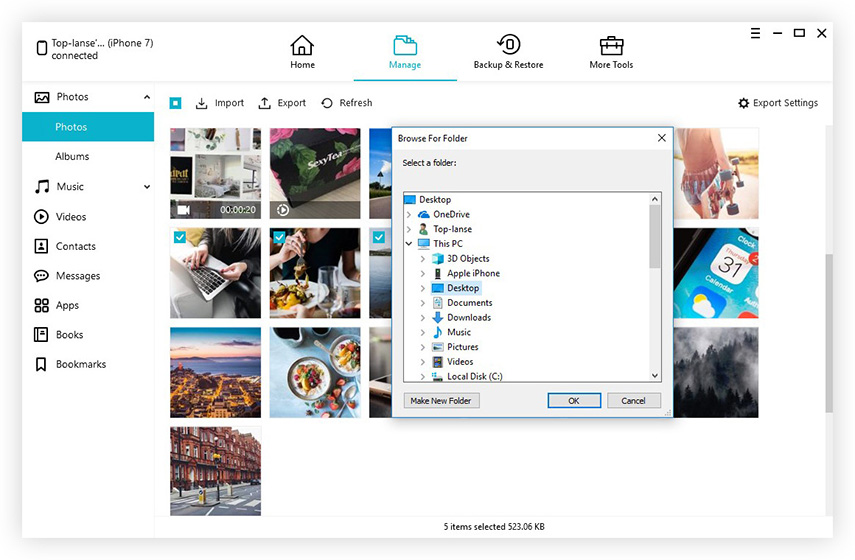
2. Jak usunąć zdjęcia z iPhone'a na komputer za pomocą iTunes
Większość z nas ma zainstalowanego iTunes na komputerze, co sprawia, że jest to oczywista metoda przesyłania zdjęć, filmów i innych plików, teraz wystarczy wykonać poniższe szczegółowe kroki, aby rozpocząć przesyłanie zdjęć.
- Krok 1: Przede wszystkim upewnij się, że masz najnowszą wersję iTunes.
- Krok 2: Otwórz iTunes na komputerze, a następnie podłącz iPhone'a do komputera za pomocą dołączonego kabla USB. Następnie znajdź ikonę iPhone'a w menu.
- Krok 3: Kliknij kartę Zdjęcia w ustawieniach po lewej stronie. I kliknij pole obok „Synchronizuj zdjęcia”.
- Krok 4: Wybierz aplikację lub folder, z którego chcesz synchronizować.
- Krok 5: Wybierz synchronizację wszystkich zdjęć lub wybranych albumów, a następnie kliknij Zastosuj, aby rozpocząć przesyłanie.


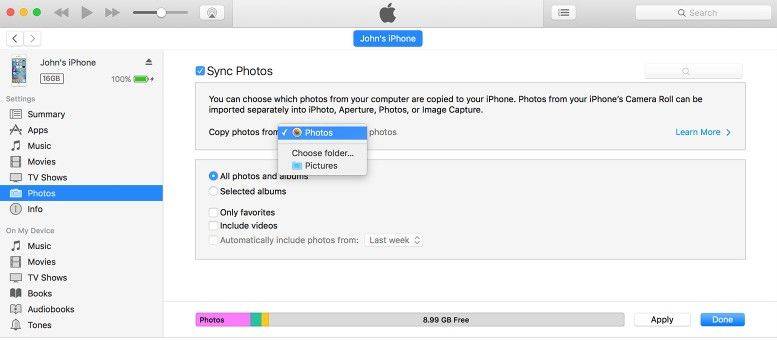
3. Jak przenosić zdjęcia z iPhone'a na PC za pomocą Eksploratora plików Windows
Aby przenieść zdjęcia z iPhone'a na komputer, możesz użyć Eksploratora plików Windows, aby to zrobić na komputerze z systemem Windows. Oto, co możesz spróbować.
- Krok 1: Podłącz iPhone'a do komputera lub laptopa bez uruchomionego iTunes. Poczekaj, aż komputer go rozpozna.
- Krok 2: Otwórz Mój komputer, a zobaczysz iPhone'a jako urządzenie przenośne.
- Krok 3: Otwórz go i znajdź folder o nazwie DCIMm. Następnie znajdź zdjęcia, które musisz przenieść na komputer.

Pamiętaj, że jeśli zdjęcia iPhone'a nie są wyświetlanew systemie Windows, najpierw upewnij się, że iPhone jest odblokowany. W przeciwnym razie iPhone znajdzie się w „Moim komputerze”, ale cała zawartość na nim będzie niewidoczna i niedostępna. Jeśli na to wpadniesz, wystarczy dotknąć iPhone'a, odblokować ekran i wprowadzić hasło, a wszystkie twoje rzeczy będą widoczne zgodnie z oczekiwaniami.
4. Jak importować zdjęcia z iPhone'a na komputer Mac za pomocą aplikacji Zdjęcia
Możesz użyć aplikacji Zdjęcia, aby zaimportować zdjęcia z iPhone'a na komputer Mac bez korzystania z biblioteki zdjęć iCloud. Te kroki działają również w przypadku importowania zdjęć z aparatów cyfrowych i kart SD.
- Krok 1: Podłącz urządzenie do komputera za pomocą kabla USB. Jeśli używasz karty SD, włóż ją do gniazda SD w komputerze Mac lub podłącz za pomocą czytnika kart.
- Krok 2: Wpisz hasło iPhone'a (jeśli dotyczy), a następnie stuknij Zaufaj temu komputerowi w menu podręcznym. Zezwól Macowi na dostęp do iPhone'a, jeśli zostaniesz o to poproszony.
- Krok 3: Zaczekaj na otwarcie aplikacji Zdjęcia. Jeśli nie, otwórz aplikację Zdjęcia.
- Krok 4: Wybierz kartę Importuj w prawej górnej części ekranu.
- Krok 5: Wybierz każde zdjęcie, które chcesz przenieść. Jeśli chcesz tylko zaimportować nowe zdjęcia, możesz po prostu kliknąć opcję Importuj wszystkie nowe zdjęcia.
- Krok 6: Kliknij opcję Ważne wybrane w prawym górnym rogu ekranu. I zdecyduj, czy zachować oryginalne zdjęcia na iPhonie. Kliknięcie Keepwill zachuje zdjęcia, a kliknięcie Usuń spowoduje usunięcie ich z iPhone'a.
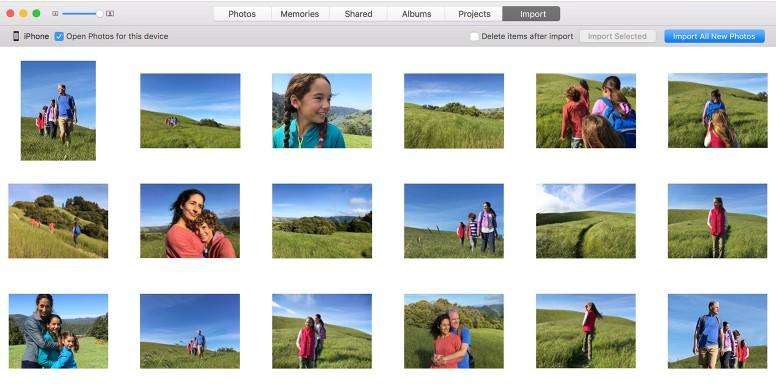
Daj mi znać, jak te metody działają dla Ciebie lub co o tym sądzisz. Dziękuję Ci!