Jak przenieść zdjęcia z iPhone'a na komputer z systemem Windows 10/8/7
Czy jest lepszy sposób na uchwycenie wspomnień niż przezrobienie zdjęć? Jednak podczas gdy nasze iPhone'y robią świetne zdjęcia, pamięć w nich prawdopodobnie się wyczerpie, szczególnie dlatego, że przechwytuje zdjęcia w wysokiej rozdzielczości. Mimo to ważne jest, aby wykonać kopię zapasową zdjęć: w przypadku awarii iPhone'a lub przypadkowego usunięcia danych masz pewność, że nadal masz kopie zapasowe swoich zdjęć. Szczegóły tego artykułu jak przesyłać zdjęcia z iPhone'a na PC Windows 7/8/10.
- Część 1: Jak przenieść zdjęcia z iPhone'a do systemu Windows 10/8/7 za pomocą Tenorshare iCareFone
- Część 2: Importuj zdjęcia z iPhone'a do Windows 7 (za pomocą funkcji AutoPlay)
- Część 3: Przesyłanie zdjęć z iPhone'a na PC Windows 10 i 8 (przy użyciu aplikacji Zdjęcia)
- Dodatkowa wskazówka: przenieś zdjęcia z iPhone'a do systemu Windows 10/8/7 za pomocą Eksploratora plików Windows
Część 1: Jak przenieść zdjęcia z iPhone'a do systemu Windows 10/8/7 za pomocą Tenorshare iCareFone
Tenorshare iCareFone jest pięknie zaprojektowanyoraz przyjazne dla użytkownika oprogramowanie, które pozwala użytkownikom wysyłać zdjęcia i inne dane z iPhone'a X / 8/8 + / 7/7 Plus / 6S / 6S Plus / 6 / 5S / SE do komputerów z systemem Windows 10/8/7.
Zalety korzystania z Tenorshare iCareFone obejmują:
- Selektywne przesyłanie zdjęć posortowanych według folderów i czasu.
- Zbiorcze przesyłanie zdjęć bez ograniczenia liczby zdjęć, które chcesz wyeksportować i zaimportować.
- Kompresuj i archiwizuj zdjęcia bez utraty jakości.
- Przesyłaj zdjęcia bez ograniczeń iTunes i iCloud.
- Wysokie prędkości przesyłania zdjęć.
- Przesyłaj zdjęcia kablem USB bez korzystania z Wi-Fi.
- Znajdź wszystkie zdjęcia w folderze Rolka z aparatu / Mój strumień zdjęć i Biblioteka zdjęć / Album.
- Kompatybilny ze wszystkimi wersjami iOS 11/10/9/8, iPhone X / 8/8 + / 7/7 Plus / 6S / 6S Plus / 6/5 / SE i iPad Pro.
Postępuj zgodnie z poniższą procedurą, aby przesłać zdjęcia za pomocą Tenorshare iCareFone.
- Krok 1: Pobierz, zainstaluj i uruchom Tenorshare iCareFone na komputerze z systemem Windows 10 / 8.1 / 8/7.
- Krok 2: Podłącz iPhone'a do komputera za pomocą kabla USB.
- Krok 3: Kliknij kartę Menedżer plików na stronie głównej, jeśli nie jest ona domyślnie zaznaczona, a następnie kliknij Zdjęcia.
- Krok 4: Przeglądaj, a następnie wybierz zdjęcia, które chcesz przenieść, kliknij przycisk Eksportuj i wybierz lokalizację pliku, aby zapisać zdjęcia.

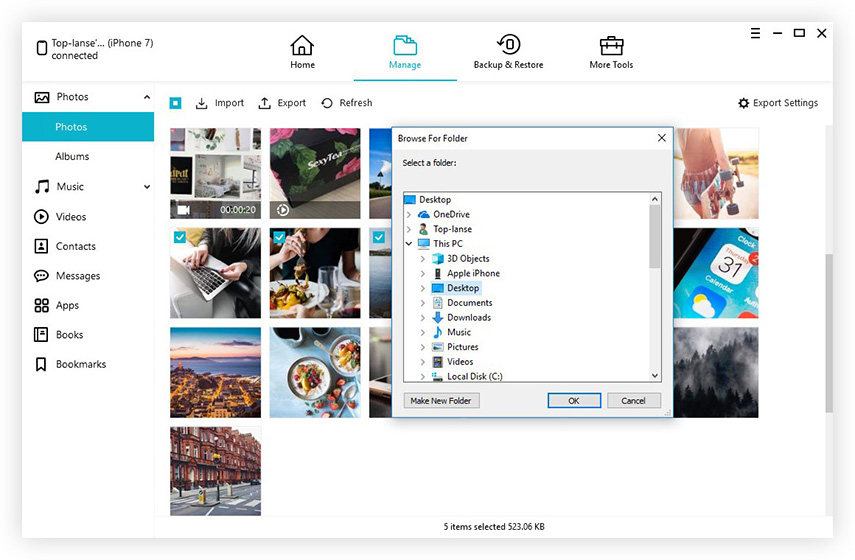
Uwaga: Tenorshare iCareFone automatycznie wykrywa wszystkie zdjęcia i klasyfikuje każde według odpowiedniego folderu. Domyślną lokalizacją zapisywania eksportowanych zdjęć jest pulpit.
Część 2: Importuj zdjęcia z iPhone'a do Windows 7 (za pomocą funkcji AutoPlay)
Autoodtwarzanie to funkcja systemu Windows 7/8/10, którapozwala użytkownikom wybrać z listy opcji akcję, która zostanie wykonana po podłączeniu urządzenia zewnętrznego do komputera. Jest to przydatna funkcja, której można używać do przesyłania zdjęć z iPhone'a do systemu Windows 7. Najpierw użytkownicy muszą włączyć lub przynajmniej upewnić się, że nie została wyłączona, a następnie zaimportować zdjęcia za pomocą tej funkcji.
Aby użyć funkcji Autoodtwarzanie w systemie Windows, wykonaj poniższą procedurę. (Zainstaluj iTunes na komputerze z systemem Windows 7, pobierając go za pomocą linków: 32-bitowych lub 64-bitowych.)
- Krok 1: Włącz autoodtwarzanie, klikając przycisk Start> Panel sterowania> Sprzęt i dźwięk> Autoodtwarzanie. (Ewentualnie wyszukaj Autoodtwarzanie w polu wyszukiwania w Panelu sterowania) Zaznacz pole wyboru „Użyj Autoodtwarzania dla wszystkich multimediów i urządzeń” znajdujące się w lewym górnym rogu i kliknij Zapisz.
- Krok 2: Podłącz telefon iPhone do komputera za pomocą kabla USB i uruchom aparat na telefonie iPhone.
- Krok 3: Okno dialogowe Autoodtwarzania zostanie wyświetlone automatycznie. Kliknij opcję Importuj zdjęcia i filmy.
- Krok 4: Wybierz zdjęcia, które chcesz zaimportować i kliknij przycisk Importuj.
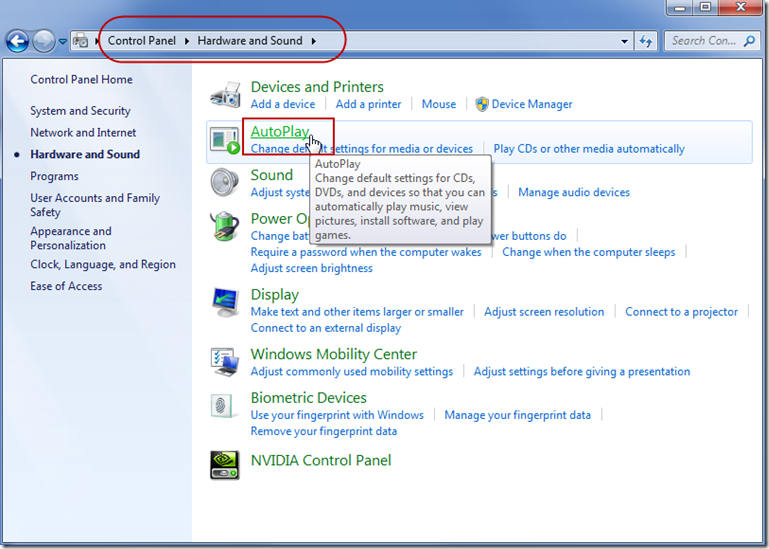
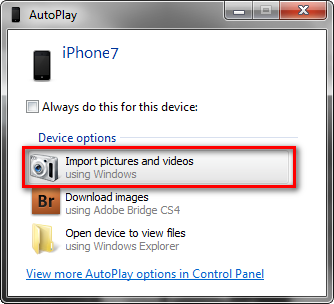
Część 3: Przesyłanie zdjęć z iPhone'a na PC Windows 10 i 8 (przy użyciu aplikacji Zdjęcia)
Aplikacja Zdjęcia to narzędzie w systemie Windows 10 i 8, któremieści wszystkie zdjęcia na twoim komputerze oraz te zaimportowane z urządzeń zewnętrznych. Chcesz wiedzieć, jak przesyłać zdjęcia z iPhone'a na komputer z systemem Windows 10? Postępuj zgodnie z poniższą procedurą.
- Krok 1: Podłącz iPhone'a do komputera za pomocą kabla USB.
- Krok 2: Uruchom aplikację Zdjęcia, klikając menu Start, a następnie Zdjęcia, jeśli oprogramowanie nie uruchamia się automatycznie.
- Krok 3: Kliknij przycisk Importuj znajdujący się w prawym górnym rogu: jest kwadratowy ze strzałką skierowaną w dół. Wybierz zdjęcia, które chcesz przesłać z iPhone'a, klikając pole wyboru znajdujące się na każdym z nich. Następnie kliknij Kontynuuj znajdujący się w dolnej części okna.
- Krok 4: Kliknij przycisk importuj.
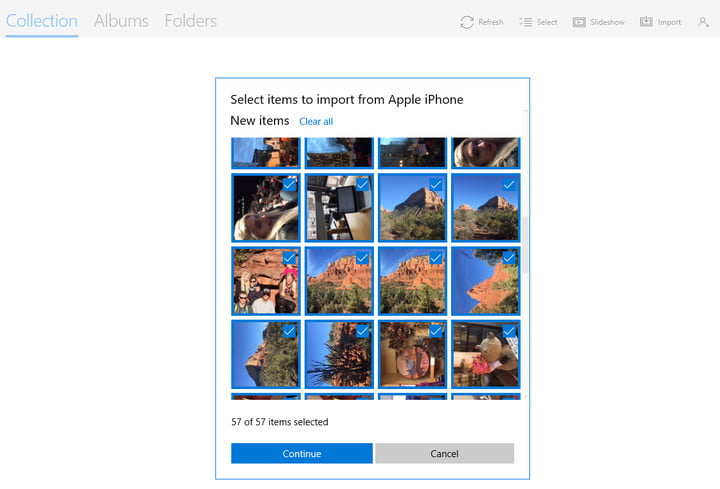
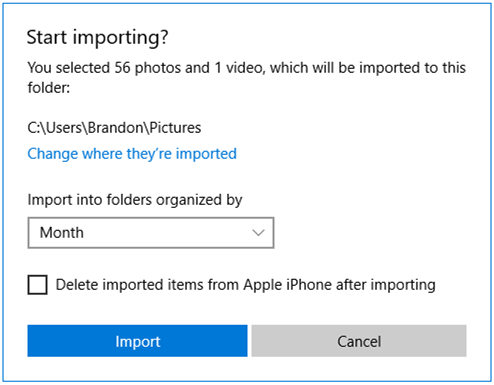
Uwaga: Aby usunąć zaimportowane zdjęcia z iPhone'a, zaznacz pole wyboru w oknie, które pojawi się w kroku 4 powyżej.
Dodatkowa wskazówka: przenieś zdjęcia z iPhone'a do systemu Windows 10/8/7 za pomocą Eksploratora plików Windows
Użytkownicy mogą łatwo przenosić zdjęcia z iPhone'a do Windows 7 i nowszych za pomocą Eksploratora plików, wybierając opcję przeglądania plików urządzenia. Aby skorzystać z Eksploratora plików Windows, wykonaj poniższą procedurę.
Aby przesłać zdjęcia w systemie Windows za pomocą Eksploratora plików Windows, wykonaj poniższą procedurę.
- Krok 1: Podłącz iPhone'a do komputera za pomocą kabla USB.
- Krok 2: Naciśnij klawisz Win + E na klawiaturze i przejdź do iPhone'a w obszarze Ten komputer / Mój komputer.
- Krok 3: Kliknij prawym przyciskiem myszy swój iPhone i wybierz opcję Importuj zdjęcia i filmy.
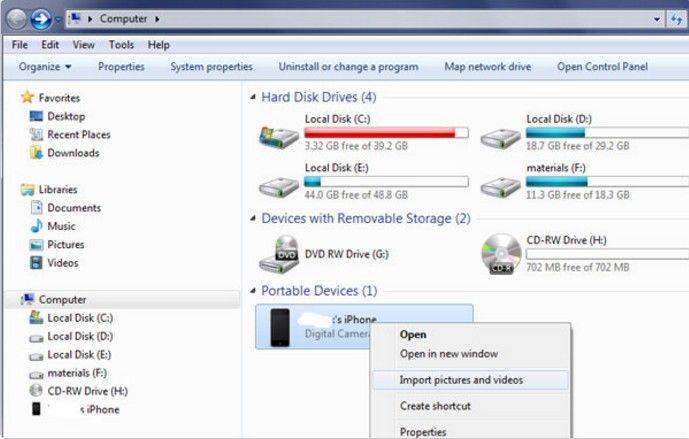
Możesz też kliknąć „Otwórz urządzenie, aby wyświetlić pliki” w oknie dialogowym, które zostanie automatycznie wyświetlone. Następnie w obszarze Ten komputer kliknij swój iPhone> DCIM).
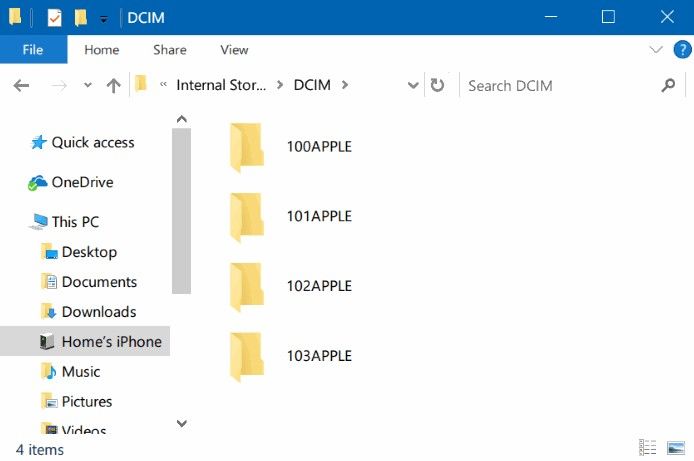
Wniosek
Przesyłanie zdjęć z telefonu iPhone do systemu Windows10/8/7 Pc to prosty proces, który można osiągnąć za pomocą AutoPlay, aplikacji Zdjęcia i Eksploratora plików, jak opisano w powyższym artykule. Zalecamy korzystanie z Tenorshare iCareFone ze względu na jego wiele zalet: selektywne podglądanie i przesyłanie zdjęć, łatwe lokalizowanie zdjęć we wszystkich folderach, przesyłanie zdjęć zbiorczych z dużą prędkością, kompresowanie zdjęć bez utraty ich jakości i kompatybilności z iPhone X / 8/8 + / 7 / 7 Plus / 6S / 6S Plus / 6 / 5S / SE. Wypróbuj Tenorshare iCareFone.









