Jak przenieść zdjęcia z iPhone'a na komputer przez Bluetooth
Nasze iPhone'y pomagają nam uchwycić doskonałą jakośćzdjęcia. Ale to wiąże się z pewnym zastrzeżeniem: nieuniknione jest, że zabraknie ci pamięci. Nie pomaga to, że Apple blokuje wszystko; bez pamięci rozszerzalnej i ograniczonej przestrzeni 5 GB na iCloud, musisz rozważyć wykonanie kopii zapasowej zdjęć na komputerze. W ten sposób powstaje siatka bezpieczeństwa, która pomaga je odzyskać w razie przypadkowego usunięcia, zgubienia telefonu lub awarii. W tym artykule wyjaśniono różne metody przesyłania zdjęć z iPhone'a na komputer za pomocą Bluetooth.
- Część 1: Jak wysyłać zdjęcia przez Bluetooth na telefonie iPhone do komputera Mac
- Część 2: Jak wykonać zdjęcia Bluetooth z iPhone'a na PC
- Dodatkowa wskazówka: Co to jest Airdrop i jak to działa
Część 1: Jak wysyłać zdjęcia przez Bluetooth na telefonie iPhone do komputera Mac
Zastanawiasz się, jak przenieść zdjęcia z iPhone'a dokomputer przez Bluetooth? Możesz łatwo przesyłać pliki z iPhone'a na komputer Mac, włączając Bluetooth i Wi-Fi. Spowoduje to automatyczne aktywowanie AirDrop. Postępuj zgodnie z poniższą procedurą.
Krok 1: Na iPhonie przesuń palcem w górę od dołu ramki, aby uruchomić Centrum sterowania.
Krok 2: Włącz Bluetooth i Wi-Fi, dotykając odpowiednich ikon. (Nie trzeba być podłączonym do sieci Wi-Fi; wystarczy ją włączyć).

Krok 3: Włącz AirDrop, dotykając ikony AirDrop.
Krok 4: Wybierz opcję Tylko kontakty lub Wszyscy z listy opcji wyświetlanych w zależności od preferencji.

Krok 5: Na komputerze Mac uruchom Finder i kliknij AirDrop znajdujący się w lewym panelu jego interfejsu.
Krok 6: Na dole, obok opcji „Pozwól mi zostać odkrytym przez”, wybierz Wszyscy lub Tylko kontakt. (Wybierz tę samą opcję, którą wybrałeś na swoim iPhonie).

Krok 7: Na telefonie iPhone otwórz aplikację Zdjęcia i wybierz zdjęcia, które chcesz przenieść na komputer Mac, a następnie dotknij przycisku udostępniania. Przycisk udostępniania to kwadrat ze strzałką skierowaną do góry.

Krok 8: Wybierz Airdrop i wybierz komputer Mac z listy urządzeń.

Krok 9: Kliknij przycisk Akceptuj na komputerze Mac, aby otrzymać zdjęcia wybrane na telefonie iPhone.
Krok 10: Uzyskaj dostęp do zdjęć, które przesłałeś w folderze Pobrane.
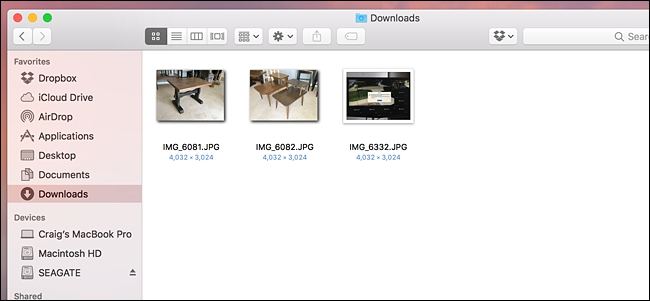
Część 2: Jak wykonać zdjęcia Bluetooth z iPhone'a na PC
Chcesz przenieść zdjęcia z iPhone'a na komputerBluetooth? Niestety nie jest możliwe przesyłanie zdjęć z iPhone'a na PC za pomocą Bluetooth. Musisz mieć alternatywę. Zalecamy korzystanie z Tenorshare iCareFone, doskonałego narzędzia, które pozwala użytkownikom wysyłać zdjęcia z iPhone'a X / 8/8 + / 7/7 Plus / 6S / 6S Plus / 6 / 5S / SE do obu PC i Mac.
Krok 1: Pobierz, zainstaluj i uruchom Tenorshare iCareFone na komputerze z systemem Windows 10 / 8.1 / 8/7.
Krok 2: Podłącz iPhone'a do komputera za pomocą kabla USB.
Krok 3: Kliknij kartę Menedżer plików na stronie głównej, jeśli nie jest zaznaczona domyślnie, a następnie kliknij Zdjęcia.

Krok 4: Przeglądaj, a następnie wybierz zdjęcia, które chcesz przenieść, kliknij przycisk Eksportuj i wybierz lokalizację pliku, aby zapisać zdjęcia.
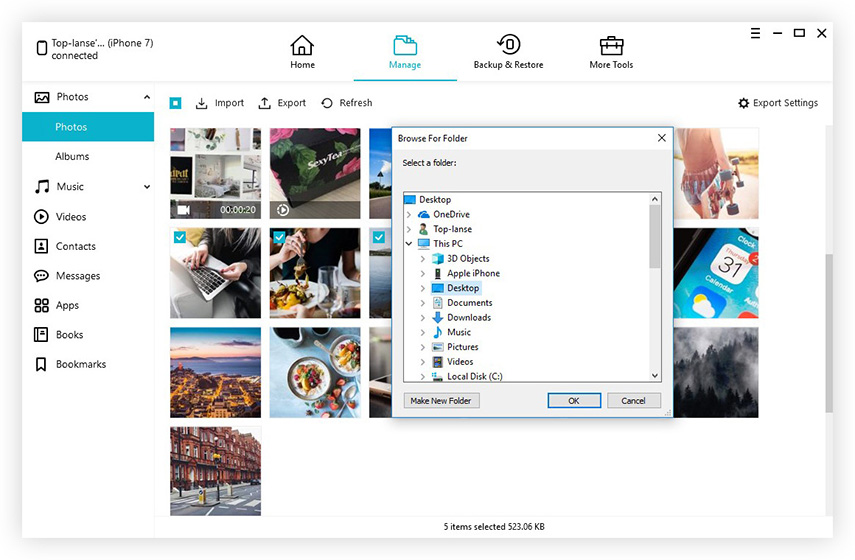
Dodatkowa wskazówka: Co to jest Airdrop i jak to działa
AirDrop to funkcja na komputerach Mac, iPhone'ach i iPadachktóry pozwala użytkownikom na łatwe przesyłanie plików między urządzeniami. Do przesyłania danych wykorzystuje zarówno Bluetooth, jak i Wi-Fi punkt-punkt. AirDrop wykorzystuje Bluetooth do wykrywania i rozgłaszania połączeń.
Raz na jakiś czas możesz napotkać problemy podczas udostępniania zdjęć lub innych plików za pomocą AirDrop. Poniżej znajduje się lista zalecanych rozwiązań.
- Zresetuj połączenia Bluetooth i Wi-Fi, wyłączając je, a następnie włączając.
- Uwolnij połączenia Wi-Fi i Bluetooth, wyłączając Instant Hotspot.
- Tymczasowo przełącz się na ustawienie udostępniania AirDrop na Wszyscy.
Jeśli AirDrop nie działa po aktualizacji iOS 11, postępuj zgodnie z tym przewodnikiem, aby poznać 6 sposobów rozwiązania problemów z Airdrop.
Wniosek
Wielu użytkowników pyta: „Czy mogę przenieść zdjęcia ziPhone do komputera przez Bluetooth? ”Jest to możliwe tylko na komputerach Mac, a nie PC. Jednak Tenorshare iCareFone oferuje świetny i przyjazny dla użytkownika sposób przesyłania zdjęć z iPhone'a na PC. Zalety korzystania z Tenorshare iCareFone obejmują selektywne przesyłanie zdjęć, które są posortowane według folderów i czasu, masowe przesyłanie zdjęć bez ograniczenia liczby zdjęć, które chcesz wyeksportować i zaimportować, kompresowanie i tworzenie kopii zapasowych zdjęć bez utraty jakości, przesyłanie zdjęć bez ograniczeń iTunes i iCloud, wysokie prędkości przesyłania zdjęć, przesyłanie zdjęcia za pomocą kabla USB bez korzystania z Wi-Fi i łatwo zlokalizuj wszystkie zdjęcia w folderze Rolka z aparatu / Mój strumień zdjęć i Biblioteka zdjęć / Album.








![[Rozwiązany] Jak naprawić problemy z Bluetooth w iOS 11/12](/images/ios-11/solved-how-to-fix-bluetooth-issues-on-ios-1112.jpg)
