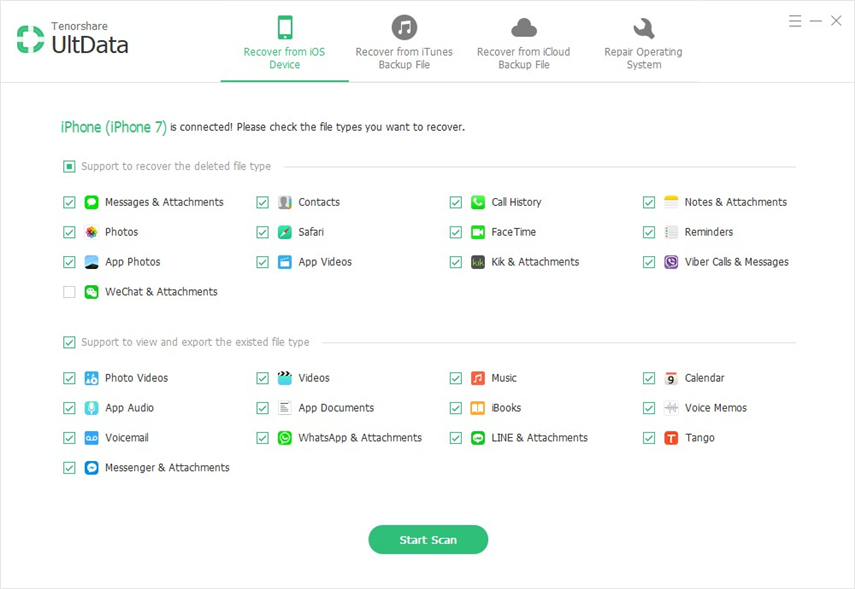Top 3 darmowy sposób przesłania iPhone'a 6/6 plus / 5s / 5c / 5 zakładek do komputera Mac
Wielu z nas stale przełącza się między Mac aiPhone. Posiadanie różnych zestawów zakładek na różnych komputerach Mac, iPhone'ach i urządzeniach może być frustrujące. Najlepszą sztuczką jest synchronizacja zakładek z iPhone'a do Maca. Zapoznaj się z naszym obszernym przewodnikiem na temat 3 bezpłatnych metod.
Sposób 1: Przenieś zakładki z iPhone'a na Maca bez iCloud / iTunes
iPhone Care Pro dla komputerów Mac to menedżer iOSoprogramowanie, które może bezpłatnie przenosić dane, w tym zakładki, notatki głosowe, muzykę, zdjęcia, kontakty, filmy z iPhone'a 6/6 plus / 5s / 5c / 5 i poprzednich modeli na Macbook Pro, Macbook Air i iMac z systemem Mac OS X 10.10 Yosemite, 10.9 Mavericks i poniżej.
- Krok 1: Podłącz iPhone'a do komputera Mac za pomocą kabla USB. I kliknij „Zaufaj”, gdy na urządzeniu pojawi się komunikat „Zaufaj temu komputerowi”.
- Krok 2: Wybierz „Menedżer plików” w głównym interfejsie.

- Krok 3: Wybierz „Zakładkę” jako docelowe typy plików.

- Krok 4: Wybierz zakładki, które chcesz przenieść na komputer Mac. Kliknij „Eksportuj do” i wybierz lokalizację na komputerze Mac, aby zapisać wyeksportowane filmy.
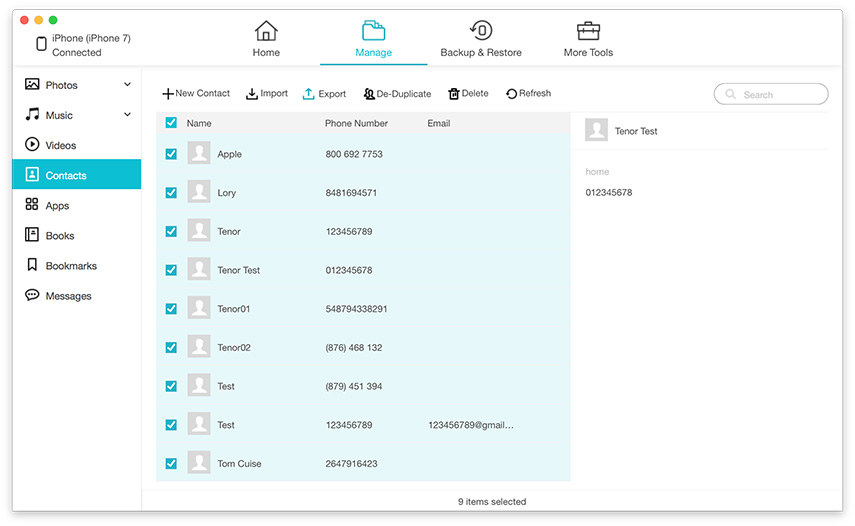
Sposób 2: Jak zsynchronizować zakładki Safari między iPhonem a komputerem Mac przez iCloud
Usługa iCloud firmy Apple to oficjalnie obsługiwany sposób synchronizacji danych z telefonem iPhone i komputerem Mac.
- Krok 1: Stuknij ikonę Ustawienia na iPhonie.
- Krok 2: Stuknij w iCloud.
- Krok 3: Upewnij się, że Safari jest włączone. Przełącznik będzie zielony.

- Krok 4: Otwórz Preferencje systemowe.
- Krok 5: Kliknij „iCloud”.
- Krok 6: Upewnij się, że Safari jest wyłączone.
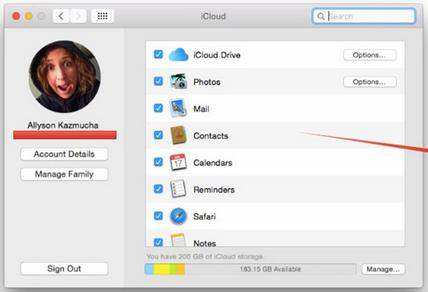
Sposób 3: Synchronizacja zakładek między iPhonem a komputerem Mac w iTunes
iTunes umożliwia także synchronizację zakładekTwój Mac i iPhone. Robi to w staromodny sposób, inicjując ręczną synchronizację, gdy urządzenie jest podłączone za pomocą kabla USB. Aby uzyskać dostęp do tej opcji:
- Krok 1: Podłącz urządzenie do komputera.
- Krok 2: Wybierz urządzenie w iTunes i kliknij kartę „Informacje”.
- Krok 3: Przewiń w dół do sekcji oznaczonej „Inne”, a zobaczysz pole wyboru obok synchronizacji zakładek Safari. Zaznaczenie tego pola spowoduje zainicjowanie synchronizacji i umożliwi skopiowanie zakładek iPhone'a na komputer Mac.

Jaki jest najskuteczniejszy sposób synchronizacji zakładek? Absolutnie pierwszy. Pobierz bezpłatnie oprogramowanie iPhone Transfer i wypróbuj teraz.