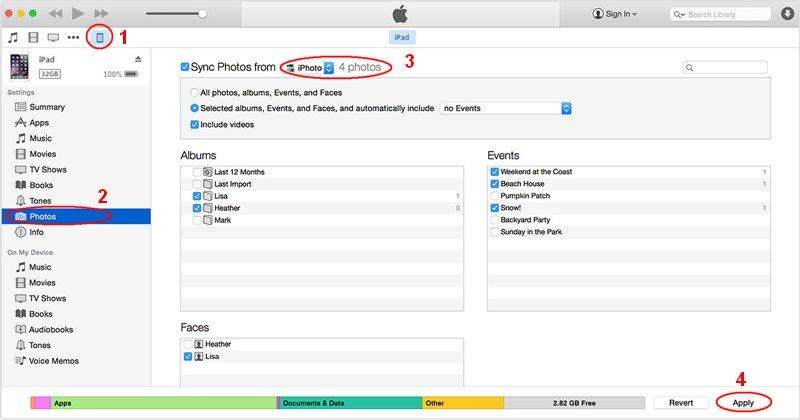Jak swobodnie przenosić zdjęcia z iPhone'a na MacBooka bez iPhoto
Czy istnieje sposób na Mac / Lion do importowania zdjęć do mojego iPhone'a bez korzystania z iPhoto? W systemie Windows możesz po prostu przeciągnąć i upuścić je w dowolnym miejscu. Chcę tę samą funkcjonalność na moim komputerze Mac.
- Tina z Ameryki
IPhone ma aparat megapikselowy, więc większośćużytkownicy uwielbiają robić zdjęcia za pomocą iPhone'a. Ale czy Twój iPhone wciąż mówi ci, że nie ma wystarczającej ilości miejsca do zrobienia kolejnego zdjęcia lub pobrania innej aplikacji? iPhoto umożliwia przesyłanie zdjęć z iPhone'a do komputera Mac, aby zaoszczędzić miejsce, ale kosztuje.
Tutaj zdecydowanie zalecamy Tenorshare iPhone CarePro dla komputerów Mac, bezpłatne narzędzie do przesyłania zdjęć z telefonu iPhone na komputer Mac bez konieczności korzystania z iPhoto lub iTunes. W przeciwieństwie do tych dwóch wbudowanych aplikacji, iPhone Care Pro ładuje się szybko i łatwo działa.
Najważniejsze cechy iPhone Care Pro:
- Możesz przesyłać 8 rodzajów plików za pomocą 1 kliknięcia: Zdjęcia, Muzyka, Notatki, Kontakty i tak dalej
- Synchronizuj nie tylko iPhone Camera Roll, ale także bibliotekę zdjęć i strumień zdjęć
- Nie musisz kupować i używać iPhoto
- Obsługuje wszystkie urządzenia z systemem iOS: iPhone 6 + / 6 / 5s / 5c / 5 / 4s / 4, iPad, iPod
- Eksportuj zdjęcia w różnych formach: JPG, PNG, BMP itp
Jak przenieść zdjęcia z iPhone'a na MacBook Air / MacBook Pro / iMac / Mac mini bez iPhoto?
Powinieneś pobrać iPhone Care Pro za darmo ze strony głównej, zanim zaczniesz synchronizować zdjęcia z iPhone'a z komputerem Mac. Następnie zainstaluj i uruchom program.
Krok 1. Podłącz swój iPhone do MacBooka i kliknij opcję „Ufaj” na swoim iPhonie.
Krok 2. Wybierz „Menedżer plików” i kliknij opcję „Zdjęcie”.

Krok 3. Kliknij „Dodaj”, aby wybrać zdjęcia, które chcesz przenieść. Następnie kliknij „Eksportuj do” w menu i poczekaj chwilę, aby zakończyć synchronizację.
Oprogramowanie można kupić w sklepie Mac APP Store za 0,99. Jeśli jesteś profesjonalnym fotografem i użytkownikiem Apple, zdecydowanie zalecamy iPhoto.
Krok 1. Podłącz iPhone'a do komputera Mac za pomocą kabla USB. Poczekaj chwilę, aż komputer Mac zostanie rozpoznany.
Krok 2. Naciśnij „Finder” w Docku i kliknij folder „Aplikacje” w lewym okienku. Przewiń i kliknij dwukrotnie „Image Capture”, aby go otworzyć.

Krok 3. Wybierz lokalizację na komputerze Mac, aby zapisać zdjęcia iPhone'a. Jeśli chcesz usunąć zdjęcia z iPhone'a, możesz kliknąć „Opcje” i wybrać „Usuń elementy z aparatu po pobraniu”.
Krok 4. Kliknij przycisk „OK”, a następnie przycisk „Pobierz wszystko”, aby przenieść zdjęcia. Po zakończeniu możesz odłączyć iPhone'a od komputera Mac.
Czy jest jakieś pytanie dotyczące tego postu? Proszę zostawić swój komentarz.