Napraw pętlę rozruchową iOS 11 / iOS 12 na iPhonie bez utraty danych
Niektóre problemy pojawiają się przy każdej ważnej aktualizacjiiOS, np. pętla restartu. Nic dziwnego, że wielu użytkowników iPhone'a natrafia na losowy restart iPhone'a po aktualizacji iOS 12 lub iOS 11. Na forach programistów Apple wielu użytkowników iPhone'ów korzystających z Vodafone ma do czynienia z pętlą restartującą iOS 12/11.
„Widziałem także problemy z Vodafone (Wielka Brytania) iiOS11 powoduje powolne działanie i zawieszanie się telefonu oraz blokowanie się w pętli restartu. Dotyczy to iPhone'a 6S przeznaczonego do testowania uaktualnionego zarówno przez OTA od 10.3, jak i przywracania przez iTunes. ”
Z konkretnego powodu lub nie, twój iPhone może dostaćutknął w pętli restartu po aktualizacji iOS 11 i iOS 12. To, co naprawdę ma znaczenie, to jak naprawić pętle rozruchowe iPhone'a lub awarie bez utraty danych. Czytaj dalej i uporządkuj ten problem.

Sposób 1. Twardy reset iPhone'a
To wszechstronne rozwiązanie wszystkich problemów z iPhone'em: zawieszanie się, zamrażanie, logo Apple, losowy restart itp. Jest to łatwe, ale czasem rzeczywiście możliwe rozwiązanie. Naciśnij i przytrzymaj przyciski Uśpij / Obudź i Strona główna (przycisk zmniejszania głośności w telefonie iPhone 7) przez co najmniej 10 sekund, aż zobaczysz logo Apple.
Jeśli używasz najnowszego iPhone'a XS, XS Max, XRlub iPhone X, 8, 8 Plus, a następnie naciśnij przycisk zwiększania i zmniejszania głośności. Następnie naciśnij długo boczny przycisk, aż pojawi się logo Apple i urządzenie uruchomi się ponownie.
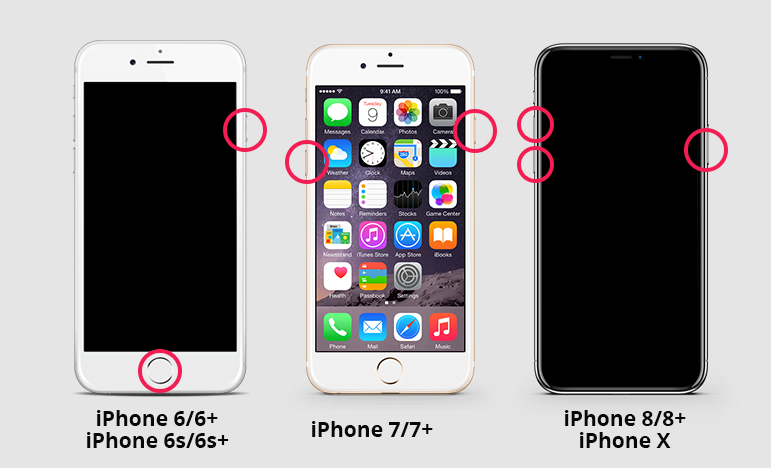
Sposób 2. Napraw system iOS, aby naprawić iPhone'a zatrzymanego na pętli restartu
To kolejny sposób na naprawienie bootloopa iPhone'apo aktualizacji iOS 11/12. Podobnie jest z przywracaniem iTunes, ale podstawowa różnica polega na tym, że wszystkie dane pozostają w porządku po odzyskaniu systemu. Narzędzie do naprawy systemu iOS ReiBoot z Tenorshare zobowiązuje się naprawić wszystkie zablokowane systemy iOS, naprawiając system iOS bez utraty danych. Może naprawić większość awarii / błędów / blokowania systemu, w tym pętlę restartu, tryb odzyskiwania, tryb DFU, czarny ekran, logo Apple, ekran z logo iTunes, awarię systemu i tak dalej.
Krok 1. Uruchom Tenorshare ReiBoot i podłącz iPhone'a, który uruchamia się losowo lub ciągle uruchamia się ponownie na komputerze. Wybierz „Napraw wszystkie zablokowane iOS”, a następnie „Napraw teraz (zablokowane wszystkie iOS 11)”.
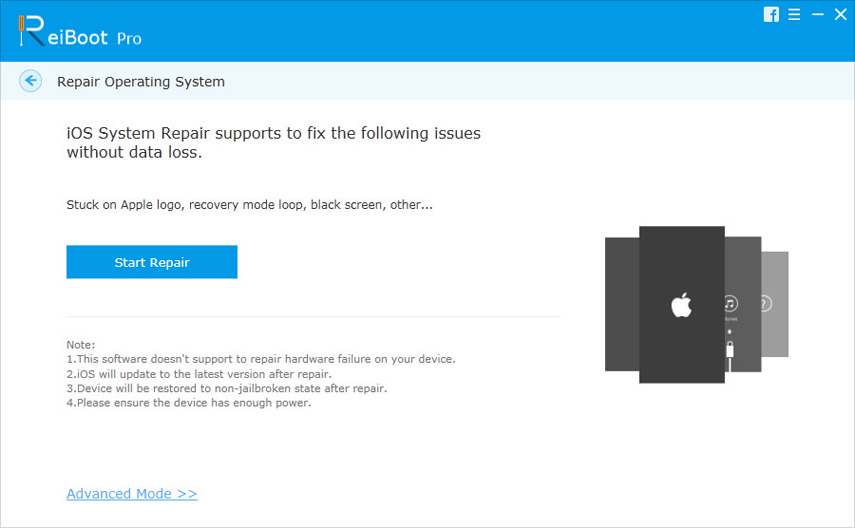
Krok 2. Ponieważ urządzenie nie jest w stanie roboczym, będziesz musiał przełączyć je w tryb odzyskiwania (lub tryb DFU), aby wykryć to Tenhshare ReiBoot.

Krok 3. Gdy Tenorshare ReiBoot wykryje twój iPhone, wyświetli pasującą wersję oprogramowania do pobrania.

Krok 4. Kliknij Pobierz, aby pobrać plik ipsw. Tenorshare ReiBoot rozpocznie naprawę systemu operacyjnego po pomyślnym pobraniu pliku oprogramowania układowego. Cały proces zajmuje 10 minut.

Po odzyskaniu systemu urządzenie wrócido normy, a wszystkie dane przechowywane. Nigdy nie utknie w pętli rozruchowej lub logo Apple ponownie. Mam nadzieję, że te dwie metody pomogły naprawić iPhone'a zawieszonego na pętli rozruchowej po aktualizacji iOS 11 / iOS 12.
Sposób 3. Przywróć iPhone'a za pomocą iTunes
Przywracanie iTunes może rozwiązać wiele problemów z iOS, ale wadą jest to, że wszystkie dane zostaną utracone po przywróceniu. Jeśli ostatnio wykonałeś kopię zapasową iPhone'a, przywróć iPhone'a za pomocą iTunes.
Krok 1. Podłącz iPhone'a do komputera i uruchom aplikację iTunes na swoim komputerze.
Krok 2. Wybierz iPhone'a w aplikacji, kliknij zakładkę Podsumowanie, a następnie znajdź i kliknij opcję Przywróć iPhone'a.
Krok 3. Postępuj zgodnie z instrukcjami wyświetlanymi na ekranie, aby zresetować urządzenie do ustawień fabrycznych.
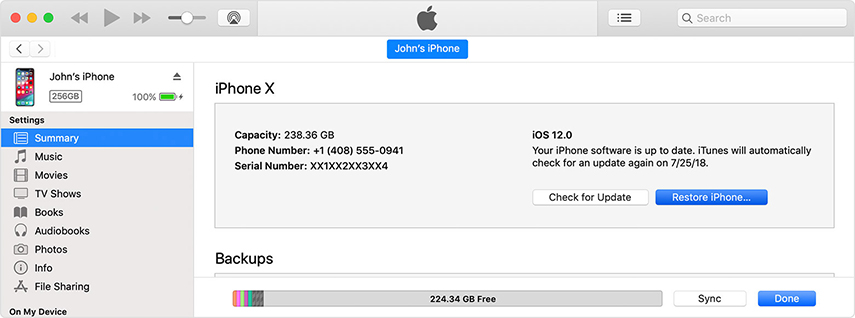
Sposób 4. Tryb DFU Przywróć iPhone'a
Spróbuj przywrócić iPhone'a za pomocą iTunes i iTunesnie można rozpoznać twojego urządzenia. W takim przypadku musisz przełączyć iPhone'a w tryb DFU, a następnie przywrócić go za pomocą iTunes. Minusem tej metody jest to, że usuwa również dane z iPhone'a.
Krok 1: Przełącz iPhone'a w tryb DFU
.Krok 2: Uruchom iTunes i podłącz iPhone'a do iTunes. Możesz zobaczyć wyskakujące okienko pokazujące, że iPhone został wykryty w trybie odzyskiwania.
Krok 3: Musisz nacisnąć „OK”, a następnie „Przywróć”, a następnie potwierdzić swój wybór.

Sposób 5. Skontaktuj się z Apple, aby uzyskać pomoc
Jeśli problem nie został rozwiązany w żadnym zpowyżej powyższych metod, istnieje szansa, że iPhone ma pewne problemy ze sprzętem, których nie jesteś w stanie rozwiązać. Natychmiast umów się na spotkanie w Apple Store i sprawdź iPhone'a. Problem zostanie rozwiązany przez ekspertów.









