Wiele sposobów uzyskiwania dostępu do dysku iCloud (obsługa iOS 12)
Jeśli chodzi o wygodę, iCloud Drive jestjedna z najbardziej przydatnych funkcji iOS. Powód jest prosty; umożliwia dostęp do wszystkich dokumentów ze wszystkich urządzeń iOS, PC i Mac, pod warunkiem, że korzystasz z tego samego konta iCloud. Oznacza to, że możesz kontynuować pracę nad dokumentem na innym urządzeniu w innym miejscu i zawsze mieć najnowszą wersję pliku.
Istnieje kilka sposobów na uzyskanie dostępu do dysku iCloud i przeglądanie znajdujących się na nim plików. W tym artykule podzielimy się z Tobą dokładnie, jak możesz to zrobić.
- 1. Uzyskaj dostęp do iCloud Drive na iCloud.com
- 2. Jak uzyskać dostęp do iCloud Drive na iPhonie / iPadzie
- 3. Uzyskaj dostęp do iCloud Drive na Macu
- 4. Uzyskaj dostęp do iCloud Drive w systemie Windows 7 / 8.1 / 10
- Dodatkowe wskazówki: Jak odzyskać usunięte pliki
1. Uzyskaj dostęp do iCloud Drive na iCloud.com
Jednym z najprostszych sposobów dostępu do plików na dysku iCloud na dowolnym urządzeniu, w tym na urządzeniach z Androidem, jest iCloud.com. Oto jak to zrobić w prostych krokach:
- Krok 1: Zaloguj się do swojego konta na https://www.icloud.com/.
- Krok 2: Kliknij przycisk Dysk iCloud, a następnie będziesz mógł przeglądać pliki na dysku iCloud.

2. Jak uzyskać dostęp do iCloud Drive na iPhonie / iPadzie
Możesz również łatwo uzyskać dostęp do plików iCloud Drive na swoim iPhonie / iPadzie, chociaż metoda, której użyjesz, będzie zależeć od używanej wersji iOS. Oto jak to zrobić.
W systemie iOS 11 lub nowszym:
- Krok 1: Na iPhonie lub iPadzie uruchom aplikację Pliki.
- Krok 2: Stuknij w „Przeglądaj” u dołu ekranu.
- Krok 3: Stuknij w „Lokalizacjach na iCloud Drive”.

Na iOS 10 lub wcześniejszym:
- Krok 1: Na iPhonie lub iPadzie uruchom aplikację Pliki.
- Krok 1: Stuknij w aplikację iCloud Drive na ekranie głównym.
- Krok 2: Powinieneś zobaczyć wszystkie swoje dokumenty.
3. Uzyskaj dostęp do iCloud Drive na Macu
Dostęp do iCloud Drive na komputerze Mac jest również dość łatwy, gdy go włączysz. Oto jak to zrobić z Findera:
- Krok 1: Otwórz Finder na komputerze Mac;
- Krok 2 Kliknij „iCloud Drive” na pasku bocznym;
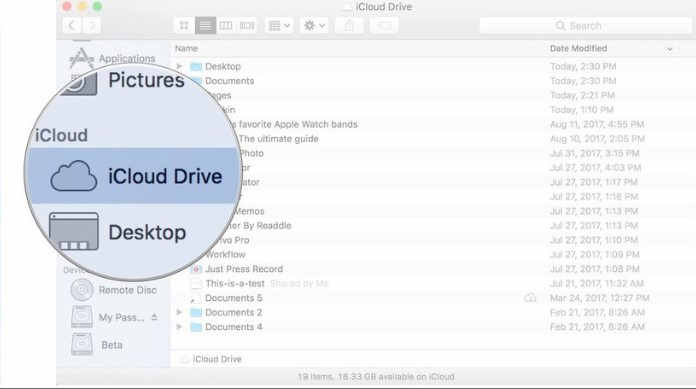
Powinieneś być w stanie zobaczyć wszystkie pliki na dysku iCloud. Wystarczy dwukrotnie kliknąć element, aby go otworzyć.
4. Uzyskaj dostęp do iCloud Drive w systemie Windows 7 / 8.1 / 10
Możesz także uzyskać dostęp do napędu iCloud na komputerze z systemem Windows za pomocą iCloud na PC. Aby to zrobić, wykonaj następujące proste kroki:
- Krok 1: Otwórz iCloud dla Windows na swoim komputerze, a następnie zaloguj się przy użyciu swojego Apple ID i hasła.
- Krok 2: Po zsynchronizowaniu dokumentów na dysku iCloud wystarczy otworzyć folder iCloud Drive w Eksploratorze plików Windows, aby uzyskać do nich dostęp.
Dodatkowe wskazówki: Jak odzyskać usunięte pliki
Jeśli przypadkowo usunąłeś niektóre plikitwój iPhone i wiesz, że są w twoim pliku kopii zapasowej iCloud, możesz łatwo je odzyskać, przywracając kopię zapasową. Ale przywracanie często oznacza utratę wszystkich nowych danych na urządzeniu. Dzięki https://www.tenorshare.com/products/iphone-data-recovery.html możesz odzyskać swoje dane iCloud bez konieczności przywracania całej kopii zapasowej. Ten program umożliwia łatwy dostęp do plików w kopii zapasowej iCloud i przywracanie tylko potrzebnych danych.
Aby z niego skorzystać, pobierz i zainstaluj UltData na swoim komputerze, a następnie wykonaj następujące proste kroki:
Krok 1: Uruchom program na swoim komputerze. W oknie głównym kliknij „Odzyskaj z pliku kopii zapasowej iCloud” i zaloguj się na swoje konto iCloud.

Krok 2: Po zalogowaniu się wybierz plik kopii zapasowej iCloud zawierający dane, do których chcesz uzyskać dostęp, aw następnym oknie wybierz typ plików, które chcesz pobrać. Naciśnij dalej by kontynuować.

Krok 3: Poczekaj, aż program pobierze zdjęcia. Po zakończeniu pobierania przejrzyj dane i wybierz te, które chcesz zapisać na komputerze. Kliknij „Odzyskaj”, aby wybrać lokalizację do zapisania danych.

Streszczenie:
Dzięki iCloud Drive i aplikacji Pliki możesz to zrobićbardzo łatwy dostęp do wszystkich dokumentów na dowolnym urządzeniu, wystarczy zalogować się na to urządzenie przy użyciu swojego Apple ID i hasła. Dzięki UltData nigdy nie musisz tracić plików na zbyt długo.

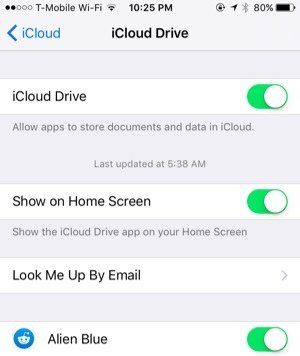

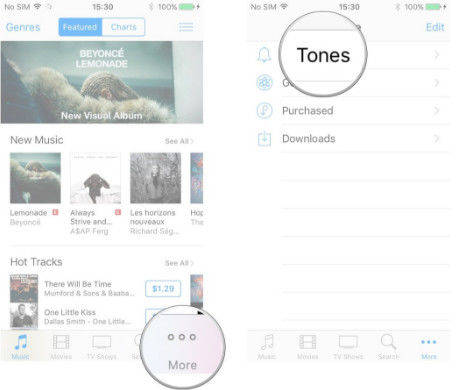



![Jak wyodrębnić kopię zapasową iCloud na komputer Mac [obsługiwane iOS 12]](/images/icloud-tips/how-to-extract-icloud-backup-to-mac-ios-12-supported.gif)

