Jak pobierać zdjęcia z iCloud na PC
Powiedzmy, że masz zdjęcie na iCloud i tychcesz pobrać to zdjęcie na komputer. Brzmi prosto, prawda? Tak, ale nie jest to tak proste, jak można się spodziewać. Na szczęście dla Ciebie pokażemy Ci krok po kroku, jak pobierać zdjęcia z iCloud na PC. Jest to jedno z najczęstszych pytań dotyczących korzystania z iCloud i biblioteki zdjęć iCloud. Mamy najlepszą i najbardziej bezpośrednią metodę pobierania zdjęć iCloud na PC, ponieważ właśnie tego szukasz. Bez względu na to, czy chcesz pobrać pojedyncze zdjęcie, czy pobrać wszystkie zdjęcia z iCloud na PC, możesz to zrobić za pomocą tej metody.
- Część 1: Jak pobierać zdjęcia z iCloud na PC za pomocą zdjęć iCloud
- Część 2: Jak pobrać wszystkie zdjęcia z iCloud na PC za pomocą UltData
- Po co szukać alternatywy dla iCloud do tworzenia kopii zapasowych zdjęć?
Część 1: Jak pobierać zdjęcia z iCloud na PC za pomocą zdjęć iCloud
Nowe zdjęcia i filmy dodane do biblioteki zdjęć iCloud zostaną automatycznie pobrane na komputer z systemem Windows. Jeśli chcesz pobrać kolekcję według roku, wykonaj następujące kroki:
- 1. Zainstaluj i skonfiguruj oprogramowanie do synchronizacji iCloud na komputerze z systemem Windows. Pobierz iCloud na Windows z Apple, klikając ten link (https://support.apple.com/en-ca/HT204283). Po zainstalowaniu aplikacji zaloguj się przy użyciu swojego Apple ID.
- 2. Przejdź do Eksploratora plików, zlokalizuj i wybierz „Zdjęcia iCloud”. Wybierz opcję „Pobierz zdjęcia i filmy” na pasku nawigacyjnym eksploratora plików.
- 3. Możesz wybrać zdjęcia, które chcesz pobrać według daty ich zrobienia. Wybierz datę lub lata zdjęć, z których chcesz pobrać zdjęcia. Jeśli chcesz uzyskać wszystkie zdjęcia, wybierz wszystkie lata.
- 4. iCloud pobierze wszystkie twoje zdjęcia do domyślnego katalogu, którym jest PicturesiCloud PicturesDownloads. Przejdź do katalogu, aby zobaczyć swoje zdjęcia.

Jeśli chcesz dostosować swoją lokalizacjępobierz foldery, wybierz opcję My Photo Stream i Udostępnianie zdjęć w iCloud. Po włączeniu biblioteki zdjęć iCloud na komputerze mój strumień zdjęć jest automatycznie wyłączany. Możesz ponownie włączyć My Photo Stream, gdy chcesz wysyłać nowe zdjęcia do urządzeń, które nie mają lub nie korzystają z biblioteki zdjęć iCloud.
Część 2: Jak pobrać wszystkie zdjęcia z iCloud Backup na PC za pomocą UltData
https: //www.tenorshare.com / products / iphone-data-recovery.html to jedna z tych alternatywnych aplikacji, których możesz użyć do pobierania zdjęć z iCloud na PC. Jedną z największych zalet UltData vs. iCloud jest możliwość podglądu plików przed pobraniem. Możesz także wybrać zdjęcia, które chcesz pobrać. Jest to kolejna opcja niedostępna podczas próby pobrania zdjęć za pomocą biblioteki zdjęć iCloud. Zanim zaczniesz, musisz upewnić się, że twoja kopia zapasowa danych w iCloud, a komputer jest podłączony do Internetu.
Krok 1 - Wybierz tryb odzyskiwania
Uruchom aplikację i przejdź do „Odzyskaj z pliku kopii zapasowej iCloud”. Zaloguj się do swojego konta iCloud, korzystając z jednej z dwóch opcji: zaloguj się przy użyciu konta Apple ID.
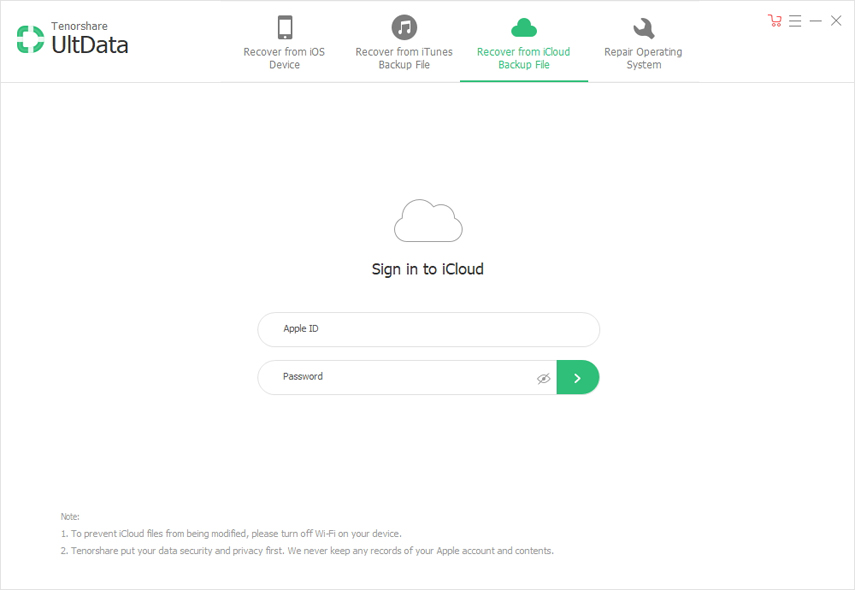
Krok 2 - Wybierz konkretną kopię zapasową iCloud
Po zalogowaniu się na konto iCloud,zostaną wyświetlone wszystkie kopie zapasowe powiązane z Twoim Apple ID. Sprawdź szczegóły każdego pliku kopii zapasowej, w tym nazwę, datę, wersję i rozmiar. Następnie wybierz kopię zapasową, której chcesz użyć do pobrania zdjęć (ta, która zawiera potrzebne dane). Kliknij „Dalej”.

Krok 3 - Wybierz zdjęcia, które chcesz pobrać
Na tym etapie zostaniesz poproszony o wybranie plikutypy, które chcesz pobrać. Opcje obejmują zdjęcia i filmy, dziennik wiadomości i połączeń, notatki i inne. Ponieważ pobieramy zdjęcia, kliknij pierwsze. Kliknij „Dalej”, aby rozpocząć proces pobierania.

Krok 4 - Pobierz pliki
W zależności od wielkości zdjęć i twoichprędkość Internetu, proces pobierania może potrwać od sekund do minut. Po zakończeniu procesu pobierania aplikacja automatycznie skanuje dane z tych typów plików i można wyświetlić podgląd elementów.

Krok 5 - Przejrzyj zdjęcia
Ten krok jest zasadniczą różnicą międzyBiblioteka zdjęć iCloud i UltData. Ten pierwszy nie pozwala na podgląd zdjęć przed pobraniem. Z drugiej strony UltData umożliwia podgląd zdjęć na iCloud, które chcesz pobrać. Kliknij kategorię po lewej stronie i rozwiń szczegółowe elementy. Wyniki zawierają istniejące i usunięte informacje z kopii zapasowej. Możesz wybrać opcję „pokaż tylko usunięte”, „pokaż wszystko” lub „pokaż istniejące”.

Krok 6 - Odzyskaj zdjęcia z iCloud
Podnieś wszystkie elementy, które chcesz przywrócićkomputer i kliknij przycisk Odzyskaj. Możesz wybrać tylko pożądane elementy, kolejna różnica w iCloud. Jeśli pamiętasz, iCloud pobiera wszystkie zdjęcia i nie możesz wykluczyć niektórych z procesu. Możesz nawet kliknąć Ustawienia wyjściowe, przycisk znajdujący się w prawym górnym rogu, aby wybrać formaty różnych plików.
Po co szukać alternatywy dla iCloud do tworzenia kopii zapasowych zdjęć?
- Koszt miejsca na iCloud nie może się równać na przykład z aplikacją Zdjęcia Google, która pozwala zaoszczędzić nieskończoną liczbę zdjęć i oferuje 15 GB bezpłatnego miejsca.
- Nie można wykluczyć niektórych zdjęć z synchronizacji. Niektóre zdjęcia po prostu wolisz pozostać offline, niezależnie od tego, czy dzieje się to z powodów osobistych lub zawodowych. Problemem jest jednak to, że biblioteka zdjęć iCloud jest aplikacją typu „wszystko albo nic”.
- iCloud jest powiązany z aplikacjami Photos for iOS i Photos for Mac. Dlatego ma wady związane z tymi aplikacjami. Na przykład Photos for Mac nie obsługuje zewnętrznych edytorów obrazów, takich jak Photoshop.
Dlatego zalecamy wypróbowanie bezpłatnego oprogramowania do tworzenia kopii zapasowychbez ograniczeń przestrzeni dyskowej - iCareFone. To nie tylko bezpłatne narzędzie do tworzenia kopii zapasowych, ale może również importować, eksportować, usuwać, dodawać, a nawet usuwać duplikaty wielu plików za pomocą jednego kliknięcia. Więcej informacji można znaleźć na https://www.tenorshare.com/products/icarefone.html .



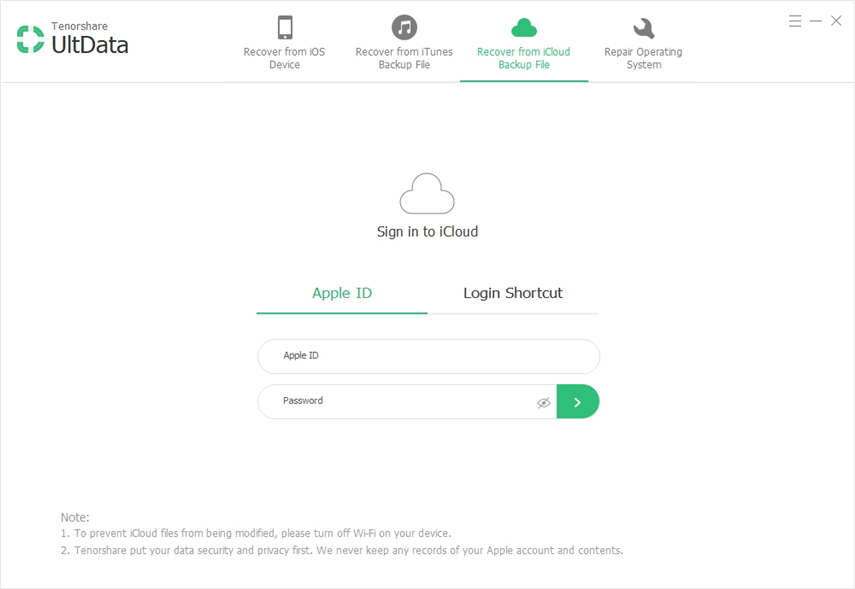
![[Przewodnik] Jak uzyskać dostęp do zdjęć iCloud na komputerze](/images/icloud/guidehow-to-access-icloud-photos-on-pc.jpg)




