Jak odzyskać dane bezpośrednio z iPhone'a, iPada lub iPoda Touch
Poniżej znajduje się szczegółowy przewodnik na temat odzyskiwaniautracone dane bezpośrednio z urządzeń iOS, w tym zdjęcia, SMS, notatki, historia połączeń, wiadomości WhatsApp / Tango, dane aplikacji (Kik & Kik Attachements, Viber Data, Wechat Data, Tango, LINE & LINE Attachments) oraz inne pliki z iPhone XR / XS / X / 8/8 Plus, 7/7 Plus, iPhone SE, iPhone 6s / 6s Plus / 6/6 Plus, iPhone 5s / 5c / 5, iPhone 4S, iPad i iPod touch. Bez względu na to, czy straciłeś dane po aktualizacji iOS lub jailbreak, program UltData - iOS może skanować utracone pliki, a następnie odzyskać je. Możesz przeglądać pliki przed odzyskaniem.
Krok 1: Podłącz urządzenie iOS do komputera lub komputera Mac
Przede wszystkim upewnij się, że masz iPhone'a, iPada lub iPodajest włączony i podłącz go do komputera lub komputera Mac za pomocą kabla USB. Następnie uruchom UltData - iOS na swoim komputerze. Domyślnym trybem jest „Odzyskaj z urządzenia iOS”. Program automatycznie wykryje twoje urządzenie iOS, jeśli jest podłączone i zaufane.

Notatka 1: Jeśli Twój iPhone / iPad / iPod działaprawidłowo i jest dobrze podłączony do komputera kablem USB, odblokuj go, jeśli ma hasło. Sprawdź również, czy pojawia się wyskakujące okienko z prośbą o dotknięcie „Zaufaj” na swoim urządzeniu. Stuknij opcję Zaufaj, a Twoje urządzenie iOS zostanie natychmiast wykryte.
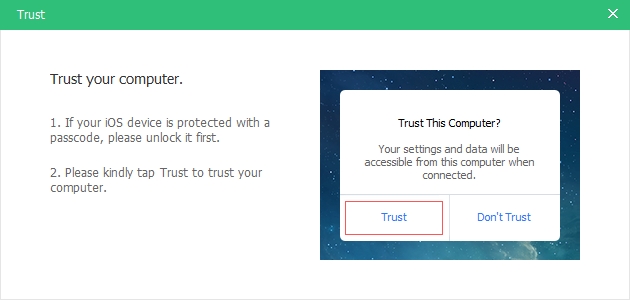
Uwaga 2: Jeśli Twoje urządzenie iOS jest podłączone, ale nie zostało rozpoznane, postępuj zgodnie z instrukcjami wyskakującymi, aby rozwiązać ten problem.

Uwaga 3: Jeśli urządzenie iOS utknie w trybie odzyskiwaniapo podłączeniu do komputera możesz kliknąć przycisk „Wyjdź z trybu odzyskiwania” na interfejsie, aby rozwiązać problem z zablokowaniem. Poczekaj kilka sekund, urządzenie uruchomi się ponownie i zostanie wykryte przez UltData - iOS.
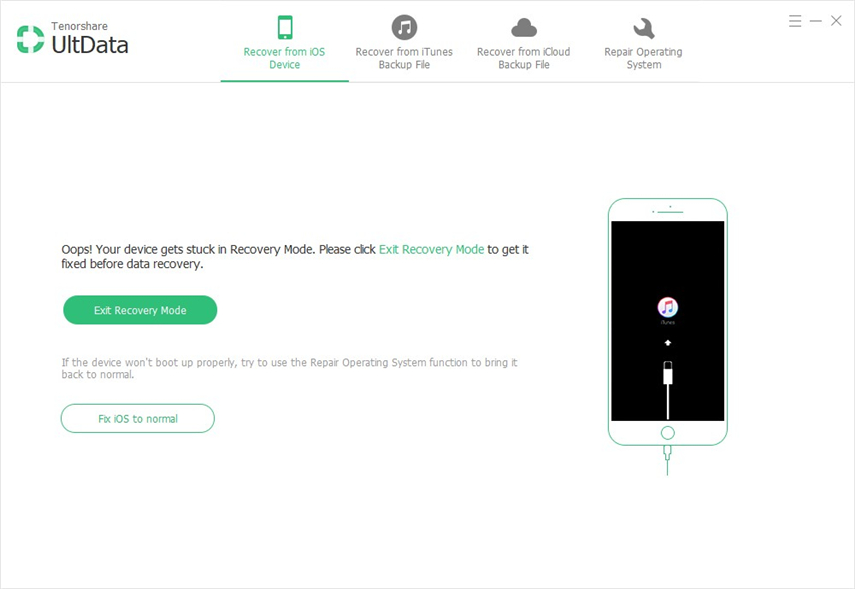
Uwaga 4: Jeśli iPhone jest czarny / zamrożony lub nie reaguje, kliknij „Napraw iOS na normalny”, aby naprawić system iOS przed odzyskaniem danych.
Krok 2: Rozpocznij skanowanie urządzenia iOS pod kątem utraconych danych
Gdy oprogramowanie wykryje twoje urządzenie, zrobi topokażę interfejs w następujący sposób. Możesz zaznaczyć to, co chcesz przeskanować i odzyskać, lub po prostu wybrać wszystko, aby rozpocząć kompleksowe i głębokie skanowanie, a następnie kliknąć „Rozpocznij skanowanie”, aby kontynuować.

Krok 3: Wyświetl podgląd danych przed odzyskaniem
Teraz wszystkie zeskanowane pliki są wymienione w programiezgodnie z kategorią. Możesz wybrać „Pokaż wszystko” lub „Wyświetl tylko usunięte elementy”, aby odzyskać. Aby zaoszczędzić czas, możesz selektywnie odzyskać te, których potrzebujesz.
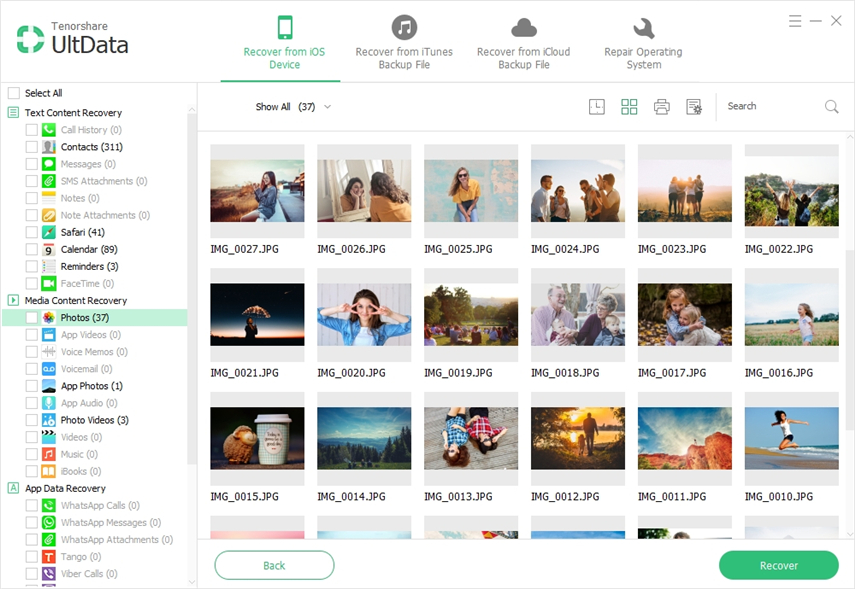
Możesz także kliknąć dwukrotnie zdjęcie, aby wyświetlić je w pełnym rozmiarze.
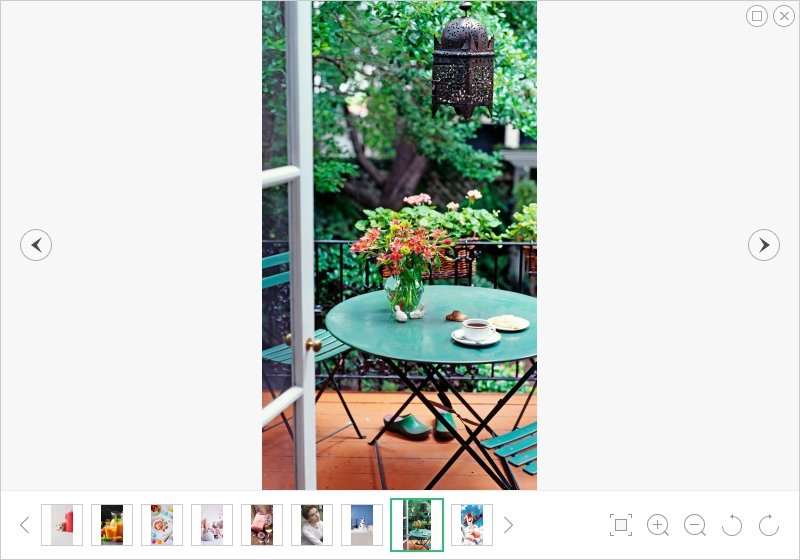
Drukuj wiadomości tekstowe, kontakty, notatki i więcej z urządzenia iOS (opcjonalnie)
Będziesz mógł drukować wiadomości tekstowe,kontakty, notatki i więcej z urządzeń iOS. Upewnij się tylko, że komputer jest podłączony do drukarki, wybierz pliki, które chcesz wydrukować, i naciśnij przycisk „Drukuj” po prawej stronie górnego menu, co spowoduje wyświetlenie 2 opcji: Drukuj i Podgląd.

- Zapowiedź: Kliknij przycisk Podgląd, aby wyświetlić podgląd przed wydrukowaniem, jak poniżej.
- Wydrukować: Wybierz nazwę drukarki i kliknij przycisk Drukuj, aby rozpocząć drukowanie.


Krok 4: Odzyskaj dane z urządzenia iOS
Sprawdź potrzebne pliki i kliknij „Odzyskaj”. Możesz albo odzyskać utracone pliki na komputer, albo bezpośrednio odzyskać je na urządzeniu (kontakty, wiadomości i notatki).

Ustawienie wyjściowe: Przed odzyskaniem możesz kliknąć ikonę „Ustawienia wyjściowe” w interfejsie i wybrać folder docelowy, aby zapisać odzyskane pliki i wybrać formaty plików, które chcesz zachować.










