Jak uruchomić system Windows 8 lub 8.1 z napędu USB
Zdarza się częściej, że powinno to być: komputer zawiedzie Ciebie i nie możesz użyć instalatora dysków CD lub DVD, ponieważ nie ma napędu optycznego. Co możesz zrobić, aby stanąć na nogi? Możesz użyć napędu USB, aby uruchomić lub ponownie zainstalować system Windows. A w dzisiejszym świecie technologii dysk USB jest lepszym rozwiązaniem, ponieważ możemy śmiało powiedzieć, że prawie każdy komputer na ziemi ma porty USB.
Jeśli jesteś gotowy, aby ubrudzić sobie ręce, zacznijmy.
Część 1: Czego potrzebujesz?
Jak sugeruje tytuł, potrzebujesz pustej pamięci flashdysk lub dowolną pamięć USB, w którą możesz włożyć ręce. Powinien mieć rozmiar 4 GB, jeśli planujesz zainstalować 32-bitową wersję systemu Windows 8 lub 8.1 lub 8 GB dysku dla wersji 64-bitowej. Jeśli dysk nie jest pusty, sugerowany jest proces wstępnego formatowania.

Po drugie, potrzebujesz systemu Windows 8 lub 8.1 instalator w postaci DVD lub ISO (zalecane) wraz z kluczem produktu. Albo masz go już w ramach zakupu komputera, albo możesz kupić nową kopię.
Jeśli twój instalator ma postać optycznąpłyta, musisz utworzyć jej wersję ISO. Ponieważ Twój komputer nie ma napędu optycznego, potrzebujesz dostępu do innego komputera, który ma. Istnieje mnóstwo aplikacji, które mogą pomóc zmienić DVD w plik ISO, taki jak BurnAware Free.
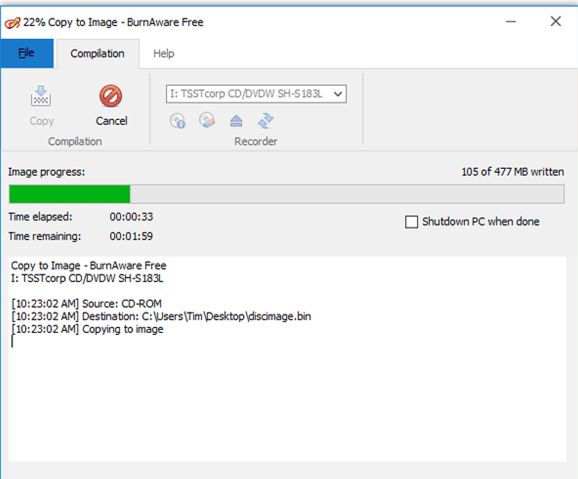
I nie trzeba dodawać, że potrzebujesz działającego komputera, aby uruchomić dysk i zainstalować lub naprawić system Windows 8 lub 8.1.
Część 2: Utwórz rozruchowy dysk USB z pliku ISO
Niestety z powodu innej struktury plików nie można po prostu skopiować pliku ISO na dysk USB i mieć nadzieję, że się uruchomi. Musisz utworzyć dysk rozruchowy.
Na szczęście tworzenie dysku rozruchowego nie jesttrudny. Potrzebujesz bezpłatnego narzędzia firmy Microsoft o nazwie Windows 7 USB / DVD Download Tool. Mimo że narzędzie nosi nazwę Windows 7, działa doskonale doskonale z obrazami ISO Windows 8 i 8.1.
Zainstaluj narzędzie po zakończeniu pobierania. W zależności od wersji wersji systemu Windows komputera, na którym instalujesz narzędzie, może być konieczne zainstalowanie innego bezpłatnego narzędzia firmy Microsoft o nazwie .NET Framework.
Następnie uruchom narzędzie i zlokalizuj plik ISO, klikając Paść się. Wybierz go jako plik źródłowy.
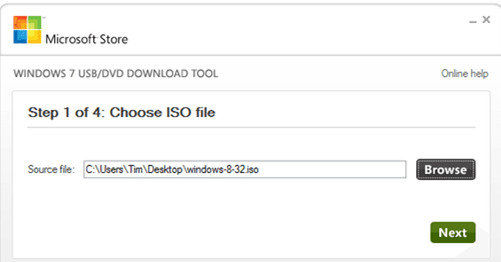
Następnie kliknij Kolejny kontynuować. Zostaniesz poproszony o wybranie rodzaju nośnika. Wybierać Urządzenie USB a nie DVD. Następnie wybierz USB, którego chcesz użyć, i kliknij Zacząć kopiować.
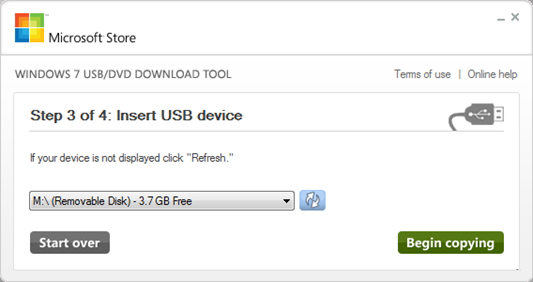
Jeśli USB nie jest pusty, pojawi się opcjaaby to usunąć. Potwierdź proces i poczekaj, aż narzędzie sformatuje dysk, a następnie skopiuj pliki instalacyjne systemu Windows 8 / 8.1. Proces ten może zająć trochę czasu, więc prosimy o cierpliwość.
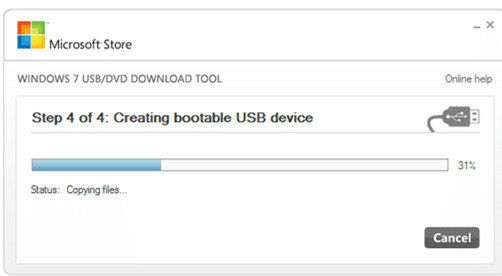
Gdy wszystko zostanie zrobione, otrzymasz „Utworzono rozruchowe urządzenie USB„wiadomość.
Część 3: Uruchom system Windows 8 / 8.1 z rozruchowego napędu USB
Zwykle komputer jest uruchamiany z głównego dysku twardego. Ale możesz zmienić tę konfigurację.
Niektóre komputery oferują opcje wyborudysk rozruchowy podczas uruchamiania, ale większość nie, i musisz to skonfigurować w BIOS-ie. Ponieważ istnieje praktycznie zbyt wiele różnych konfiguracji uruchamiania, należy zapoznać się z dokumentacją. Ogólnie jednak należy ponownie uruchomić komputer i nacisnąć jeden z przycisków Klawisze funkcyjne aby wejść do BIOS-u. Następnie poruszaj się po menu BIOS za pomocą strzałek i wprowadzaj klawisze.
Po potwierdzeniu zmian komputer uruchomi się ponownie i uruchomi się z USB. Przed ponownym uruchomieniem upewnij się, że został już włożony rozruchowy dysk USB utworzony powyżej.
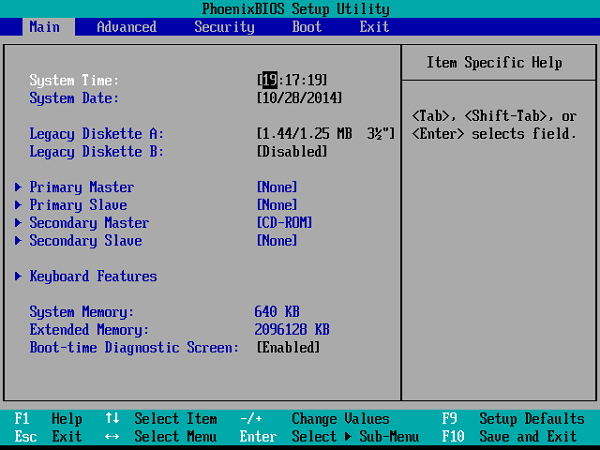
Ponieważ USB jest już skonfigurowany z Windows 8 / 8.1, proces rozruchu użyje Windows 8 / 8.1 wewnątrz USB, aby kontynuować. Wszystko, co musisz zrobić, to postępować zgodnie z procesem wyświetlanym na ekranie.
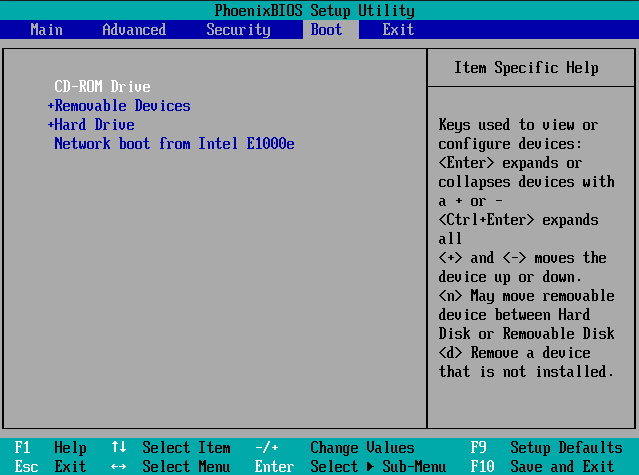
Specjalista ds. Uruchamiania
Aby pomóc Ci wykonać cały proces uruchamianiałatwiej, możesz skorzystać z pomocy aplikacji o nazwie Windows Boot Genius. Jest to najlepszy lekarz uruchamiający system Windows, który ma na celu naprawienie różnych problemów z uruchamianiem, w tym awarii komputera, niebieskiego ekranu, losowych uruchomień, niemożności rozruchu i innych problemów z uruchamianiem systemu Windows.









