Brakuje wszystkiego, co musisz wiedzieć o BOOTMGR. Błąd w Windows 8/7 / Vista
Po uruchomieniu komputera komputer możewyświetlić komunikat z informacją, że „Brak BOOTMGR Naciśnij Ctrl Alt Del, aby zrestartować”, „Brak BOOTMGR Naciśnij dowolny klawisz, aby zrestartować” lub „Nie można znaleźć BOOTMGR”. Czasami komputer nie mógł uruchomić się normalnie, nawet po ponownym uruchomieniu . Następnie jak naprawić błąd BOOTMGR? Czytaj dalej, aby dowiedzieć się, co oznacza ten komunikat o błędzie, a także przyczyny i poprawki tego błędu.
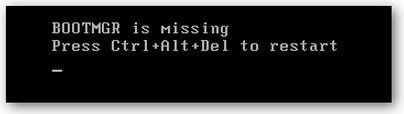
Czego brakuje BOOTMGR w Windows 10 / 8.1 / 8/7 / Vista
BOOTMGR, skrót od Windows Boot Manager, tomałe oprogramowanie, które jest ładowane z kodu rozruchowego woluminu, część rekordu rozruchowego woluminu, który pomaga w uruchomieniu systemu operacyjnego Windows 10, Windows 8.1 / 8, Windows 7 lub Windows Vista. Brakuje BOOTMGR zwykle pojawia się wkrótce po włączasz komputer, uniemożliwiając normalne uruchomienie komputera.
W przypadku systemu Windows XP moduł ładujący to NTLDR. Jeśli masz podobny problem, np. „Brakuje BOOTMGR” w systemie Windows 8/7 / Vista, w systemie Windows XP może to być błąd „Brakuje NTLDR”.
Co powoduje błąd „Brakuje BOOTMGR”?
Wiele czynników może powodować błędy „Brak BOOTMGR”, najczęstsze przyczyny to:
- 1. Uszkodzone i źle skonfigurowane pliki.
- 2. Problemy z aktualizacją dysku twardego i systemu operacyjnego.
- 3. Uszkodzone sektory dysków twardych.
- 4. Nieaktualny BIOS.
- 5. Uszkodzone lub poluzowane kable interfejsu dysku twardego.
- 6. Komputer próbuje uruchomić się z dysku twardego, którego nie można uruchomić
Jak naprawić błąd „Brak BOOTMGR”?
Oto 3 rozwiązania, które pozwalają naprawić błąd „Brakuje BOOTMGR”, np. „Brakuje BOOTMGR w systemie Windows 7”.
Rozwiązanie 1: Wykonaj czystą instalację systemu Windows
Usunięta zostanie czysta instalacja systemu WindowsWindows z komputera i będziesz musiał ponownie zainstalować system Windows od nowa. Zasadniczo naprawi to wszelkiego rodzaju błędy BOOTMGR. Jest to jednak czasochłonny proces, ponieważ należy wykonać kopię zapasową wszystkich danych, a następnie przywrócić .
Rozwiązanie 2: Użyj systemu Windows Boot Genius
Windows Boot Genius to potężna naprawa systemunarzędzie, które może naprawić wszystkie problemy z uruchamianiem komputera, a także naprawić uszkodzony system Windows. Pobierz go na komputer, do którego masz dostęp i możesz naprawić błąd „Brak BOOTMGR” w 3 krokach.
- 1.Utwórz bootowalną płytę CD lub USB za pomocą Windows Boot Genius. Włóż czystą płytę CD lub USB do komputera, który może normalnie uruchomić komputer i uruchomić to oprogramowanie. Wystarczy wykonać kliknięcie przycisku „Nagraj” na środku.

- 2. Włóż teraz wypalony rozruchowy dysk CD lub USB do komputera, a następnie uruchom komputer i naciśnij klawisz F12, aby przejść do menu rozruchu. Wybierz CD lub USB jako pierwsze urządzenie rozruchowe i kontynuuj.

- 3)Po wejściu do systemu Windows uruchom program Windows Boot Genius. Wybierz „Windows Rescue” na górnej karcie. Domyślnie pokazuje „Awaria przed paskiem ładowania”. W „komunikatach o błędach typu B” zobaczysz komunikat „Brakuje BOOTMGR” w nr 4. Wypróbuj dostarczone rozwiązania, aby naprawić problem braku BOOTMGR.

Rozwiązanie 3: Wymień dysk twardy
Jeśli wszystkie powyższe rozwiązania zawiodły, najprawdopodobniej masz problem ze sprzętem dysku twardego. W takim przypadku możesz rozważyć wymianę dysku twardego, co jest ostatecznością.
W tym momencie powinieneś być w stanie uruchomić ztwój komputer pomyślnie. Jeśli te wskazówki okażą się przydatne, możesz podzielić się rozwiązaniami, a także narzędziem Windows Boot Genius z przyjaciółmi i rodziną na Facebooku, Twitterze, Reddit i innych mediach społecznościowych.






![[Rozwiązany] Czarny ekran śmierci na Windows 10 / 8.1 / 8/7 / Vista / XP](/images/fix-windows/solved-black-screen-of-death-fix-on-windows-108187vistaxp.jpg)


