[Solved] Zewnętrzny dysk twardy nie rozpoznany w systemie Windows 10/8/7
„Witam, używam Windows 10 na HP EliteBook8440p. Mój komputer nie rozpoznaje zewnętrznego dysku twardego ani nie mogę wyświetlić portów USB w „moim komputerze”. Mój zewnętrzny dysk twardy świeci i miga tak, jak wtedy, gdy działał wcześniej, a gdy sprawdzam zarządzanie dyskami, nie pojawia się ”.
Wyobraź sobie dylemat, kiedy cenne są twoje danezablokowany na zewnętrznym dysku twardym, ale nie można go odzyskać. Powód, dla którego dysk twardy stał się nie rozpoznawalny, pogarsza sytuację. Co więc, w tak kluczowej sytuacji, gdy zewnętrzny dysk twardy nie jest rozpoznawany przez komputer z systemem Windows? Dobrze! Jeśli nie zdajesz sobie sprawy z niuansów technicznych związanych z odzyskiwaniem danych z dysku twardego, nie jest to poważny problem. Mamy dla Ciebie niesamowite rozwiązania, które pomogą Ci opanować sytuację i sprawią, że dysk twardy będzie działał płynnie. Czytaj dalej, aby dowiedzieć się więcej !
- 1. Uruchom ponownie komputer i spróbuj użyć innego portu USB
- 2. Zaktualizuj lub ponownie zainstaluj sterownik urządzenia
- 3. Użyj wbudowanego narzędzia do rozwiązywania problemów ze sprzętem i urządzeniami
- 4. Zmień literę dysku i ścieżkę w Zarządzaniu dyskami
- 5. Utwórz nową partycję na dysku wymiennym
- Dodatkowa wskazówka: jak odzyskać dane z zewnętrznego dysku twardego, który nie jest rozpoznawany?
1. Uruchom ponownie komputer i spróbuj użyć innego portu USB
Jeśli dysk twardy twojego systemu Windows nie jestrozpoznano, może wystąpić problem z portem USB. Możesz podłączyć dysk twardy do innego portu i wypróbować, czy działa. Oprócz portu USB sprawdź również kabel i połączenie.
- Zmień kabel USB, jeśli nie działa poprawnie.
- Zmień port USB i sprawdź, czy wszystko jest w porządku.
- Podłącz dysk twardy do innego komputera wolnego od wirusów, aby zapewnić jego prawidłowe rozpoznanie.
2. Zaktualizuj lub ponownie zainstaluj sterownik urządzenia
Jeśli twój dysk twardy WD nie został rozpoznany, możesz spróbować:
Krok 1. Na pulpicie / laptopie z systemem Windows kliknij prawym przyciskiem myszy na „Ten komputer” / „Mój komputer” i przejdź do „Właściwości”.

Krok 2. Naciśnij „Menedżer urządzeń” na lewym pasku zadań. Rozwiń opcję „Kontrolery uniwersalnej magistrali szeregowej”, aby znaleźć żółty wykrzyknik. Oznacza to, że sterownik dysku jest przestarzały.

Krok 3. Kliknij prawym przyciskiem myszy i wybierz „Aktualizuj sterownik”, a następnie „Wyszukaj automatycznie zaktualizowane oprogramowanie sterownika”.

3. Użyj wbudowanego narzędzia do rozwiązywania problemów ze sprzętem i urządzeniami
Aby naprawić WD zewnętrzny dysk twardy nierozpoznany problem, system Windows ma wbudowane narzędzie do rozwiązywania problemów. Możesz użyć tego narzędzia do rozwiązywania problemów, aby rozwiązać problem, jeśli zainstalowałeś nowy sprzęt lub dysk.
Krok 1. Wybierz „Panel sterowania”> „Sprzęt i dźwięk”> „Skonfiguruj urządzenie”.

Krok 2. Po uruchomieniu narzędzia do rozwiązywania problemów ze sprzętem problemy mogą zostać wykryte automatycznie, aby je naprawić, lub mogą zostać naprawione według własnego uznania. Wybierz żądaną opcję i naciśnij „Dalej”.
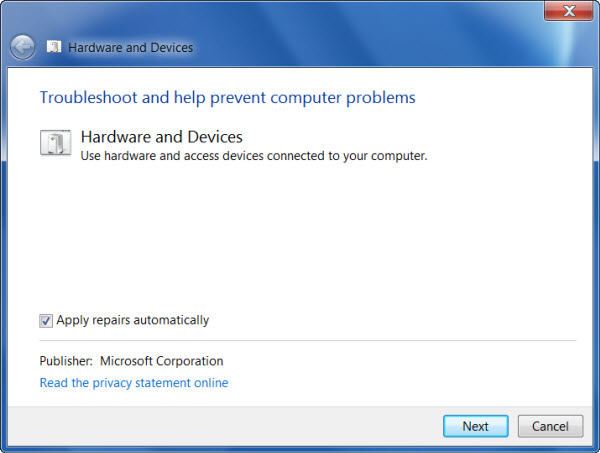
Krok 3. W raporcie końcowym możesz wybrać problem do rozwiązania i kliknąć „Dalej”. Problem z dyskiem twardym zostanie rozwiązany przez „narzędzie do rozwiązywania problemów ze sprzętem i urządzeniami”.
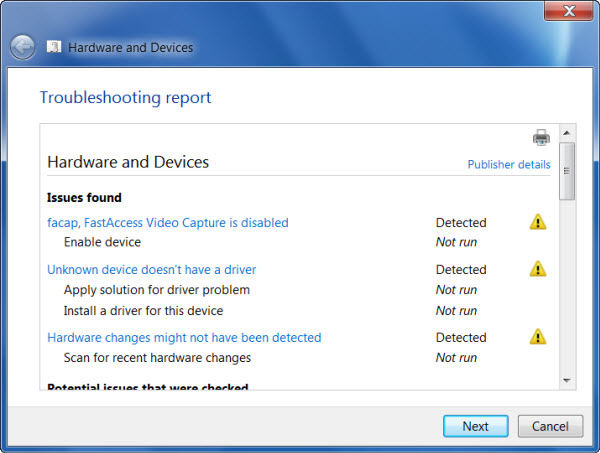
4. Zmień literę dysku i ścieżkę w Zarządzaniu dyskami
Jeśli twój dysk twardy nie został rozpoznany, możesz spróbować:
Krok 1. Naciśnij jednocześnie klawisz „Windows” i „R”. Wpisz „diskmgmt.msc” w polu i naciśnij „OK”.

Krok 2. Teraz znajdź go i kliknij prawym przyciskiem myszy dysk WD. Stuknij „Zmień literę dysku i ścieżki…”.

Krok 3. Naciśnij „Zmień”, a następnie przypisz literę z menu rozwijanego, a następnie dotknij „OK”.

Krok 4. Teraz uruchom ponownie system Windows i upewnij się, że zewnętrzny dysk twardy WD został wykryty, czy nie.
5. Utwórz nową partycję na dysku wymiennym
Krok 1. Naciśnij jednocześnie klawisze „Windows” i „R”, a następnie wpisz w polu „diskmgmt.msc”. Następnie kliknij „OK”.

Krok 2. Kliknij prawym przyciskiem myszy „Nieprzydzielony obszar”, a następnie dotknij „Nowy prosty wolumin…”

Krok 3. Utwórz partycję zgodnie z instrukcjami kreatora.
Krok 4. Musisz teraz ponownie uruchomić komputer z systemem Windows na wypadek wykrycia dysku. Jeśli zewnętrzny dysk twardy nie zostanie rozpoznany, system Windows 10 kontynuuje od kroku „2”.
Dodatkowa wskazówka: jak odzyskać dane z zewnętrznego dysku twardego, który nie jest rozpoznawany?
Gdy nic nie może rozwiązać problemu zewnętrznegodysk nie został rozpoznany w systemie Windows 10, możesz wybrać Tenorshare UltData - Windows, aby odzyskać utracone dane z dysku twardego. Dzięki UltData - Windows może również rozpoznawać urządzenia, których system Windows nie rozpoznał. Odtwarzacz multimedialny, aparat cyfrowy, dysk USB lub dysk twardy / dysk SSD, może odzyskiwać dane z dowolnego nośnika pamięci. Co więcej, sformatowane, utracone lub usunięte dane można znaleźć w mgnieniu oka za pomocą tego narzędzia. Jest całkowicie bezpieczny i ma wysoki wskaźnik odzysku.
Oto, co należy zrobić, gdy dysk twardy systemu Windows nie zostanie rozpoznany, używając UltData - Windows.
Krok 1: Wybierz lokalizację pliku
Przede wszystkim musisz pobrać i zainstalowaćUltData - Windows na twoim komputerze. W głównym oknie wybierz lokalizację, w której zapisano utracony plik. Hit: „Nie pamiętam” w przypadku nieznanej lokalizacji, dzięki czemu cały system zostanie przeskanowany w celu zlokalizowania pliku.
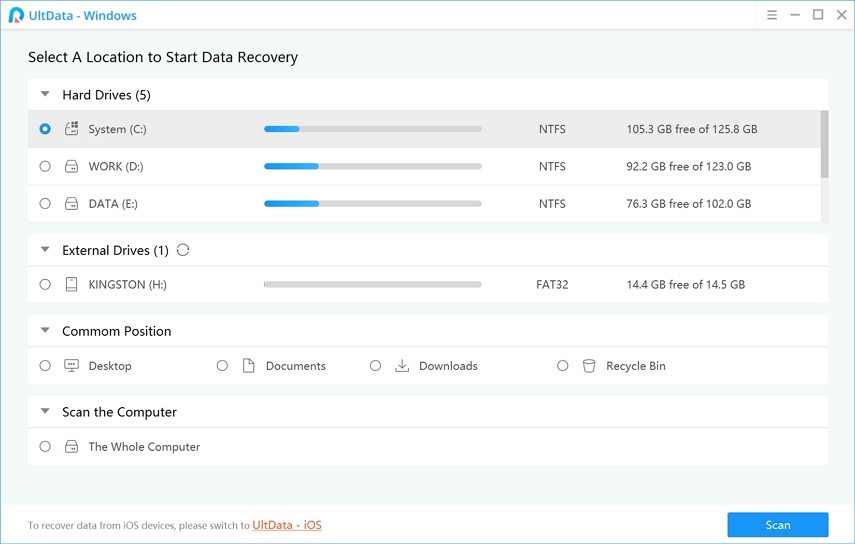
Krok 2: Wyświetl podgląd wyniku skanowania
Po szybkim przeskanowaniu systemu możesz wypróbować „Tryb głębokiego skanowania”, na wypadek, gdyby nie znaleziono żadnych wyników. Po znalezieniu pliku kliknij „Podgląd”, aby zweryfikować pełne informacje.

Krok 3: Przywróć utracony plik
Stuknięcie przycisku „Odzyskaj” powoduje zapisanie danych. Pamiętaj, aby uniknąć tej samej lokalizacji utraty danych. Może to spowodować usunięcie danych na zawsze.

Ostateczny werdykt
Z powyższego artykułu to stwierdziliśmyUltData - Windows to niesamowita opcja, jeśli chodzi o pobieranie danych z dysku twardego, który nie jest rozpoznawany przez system Windows. Zawsze możesz przeskanować dysk i wyświetlić podgląd danych przed przywróceniem ich na komputerze. Jedyną rzeczą, o której powinieneś pamiętać, jest nie zapisywanie pliku w lokalizacji źródłowej, skąd go zgubiłeś. Niezależnie od tego, czy jest to dysk zewnętrzny, urządzenie pamięci masowej czy komputer, UltData - Windows bezproblemowo odzyskuje usunięte pliki.









