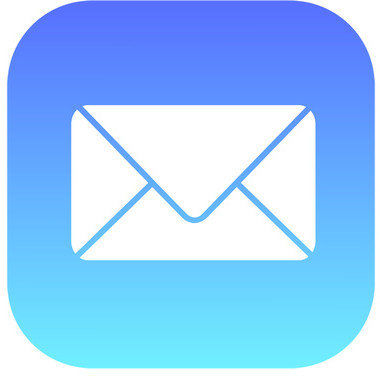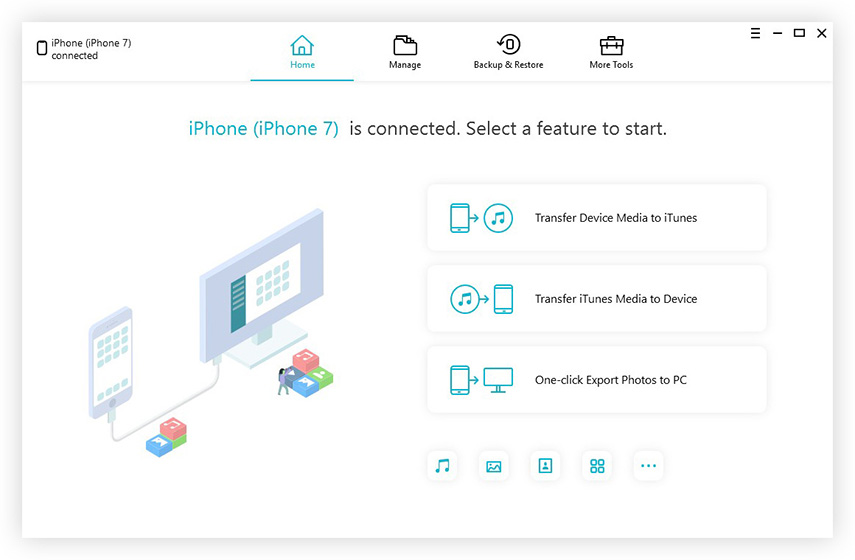Najlepsze 3 sposoby usuwania dużych ilości wiadomości e-mail w telefonie iPhone
„Sprawdziłem iPhone'a i stwierdziłem, że w mojej skrzynce odbiorczej znajduje się 1500 e-maili. Chcę zbiorczo usunąć wiadomości e-mail z iPhone'a, ale ostatnie. Czy istnieje prosty sposób, aby to zrobić inaczej niż jeden po drugim ręcznie? ”
-Apple Społeczność

Jest to jedna z częstych skarg na iPhone'a. Początkowa konstrukcja urządzenia nie pozwala ludziom usuwać dużej liczby wiadomości e-mail jednocześnie. Użytkownicy chcą usunąć niechciane wiadomości e-mail z iPhone'a / iPada z aplikacji Poczta muszą stukać każdą wiadomość e-mail indywidualnie, co jest żmudnym i czasochłonnym procesem. Jeśli w telefonie iPhone jest wystarczająco dużo wiadomości e-mail wymagających usunięcia zbiorczego, przepływ pracy poczty e-mail jest prawdopodobnie bardzo nieefektywny. Na szczęście istnieją dwa proste rozwiązania usuń dużą liczbę e-maili z iPhone'a bez resetowania urządzenia nawet nie wymaga przywracania z kopii zapasowej.
Jak usunąć duże ilości wiadomości e-mail na iPhonie
Kilka dni zajęło mi ustalenie, jak to zrobićusuń wiadomości e-mail z iPhone'a zbiorczo, po prostu wykonaj poniższe czynności, aby z łatwością usunąć starą partię wiadomości e-mail z telefonu iPhone X / 8/8 Plus / 7/7 Plus / 6 / SE / 6s / 6 / 5s / 5.
- Metoda 1: Selektywne usuwanie wiadomości e-mail ze skrzynki odbiorczej iPhone'a
- Metoda 2: Usuń wszystkie wiadomości e-mail z iPhone'a iPad w iOS 11
- Metoda 3: Usuń niechciane wiadomości e-mail w Gmailu
Metoda 1: Selektywne usuwanie wiadomości e-mail ze skrzynki odbiorczej iPhone'a
Jest to najprostszy sposób usuwania wiadomości e-mail z iPhone'a, ale wymaga wybrania wiadomości e-mail, które chcesz usunąć pojedynczo.
Krok 1: Przejdź do skrzynki odbiorczej na swoim urządzeniu, dotknij Edytuj, następnie Zaznacz wszystko, a następnie Oznacz jako przeczytane.

Krok 2: Ponownie dotknij Edytuj i wybierz górną wiadomość w skrzynce odbiorczej. Naciśnij i przytrzymaj kciukiem przycisk Przenieś. Trzymając przycisk Przenieś, usuń zaznaczenie górnej wiadomości, a następnie zwolnij przycisk Przenieś. Jeśli w skrzynce odbiorczej znajduje się duża liczba wiadomości e-mail, poczekaj kilka sekund bez dotykania ekranu.
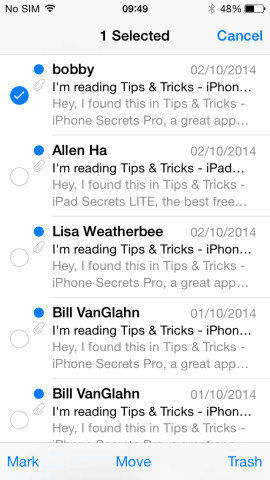
Krok 3: Po chwili zobaczysz ekran przenoszenia. Możesz przenieść wszystkie wybrane e-maile za dolców do dowolnego folderu. Przenosimy je do folderu „kosz”.

Po przeniesieniu wszystkich wiadomości e-mail dokosz możesz zostawić je tam na zaplanowane czyszczenie lub od razu go opróżnić: przejdź do folderu kosza i dotknij Edytuj. Naciśnij przycisk Usuń wszystko u dołu ekranu, a następnie wiadomości e-mail zostaną natychmiast usunięte.
Metoda 2: Usuń wszystkie wiadomości e-mail z iPhone'a iPad w iOS 11
To ukryte obejście polegające na usunięciu wszystkich wiadomości e-mailSkrzynka odbiorcza lub wersja robocza na iPhone. W ten sposób możesz łatwo usunąć wszystkie e-maile z iPhone'a do folderu Kosz lub Śmieci i usunąć je wszystkie za pomocą funkcji Kosz wszystko.
Krok 1: Przejdź do aplikacji „Poczta”> „Skrzynka odbiorcza”> Kliknij przycisk „Edytuj”> Wybierz pierwszą wiadomość e-mail.
Krok 2: Teraz naciśnij przycisk „Przesuń” jednym palcem i przytrzymując przycisk „Przesuń”, usuń zaznaczenie wcześniej zaznaczonej wiadomości.
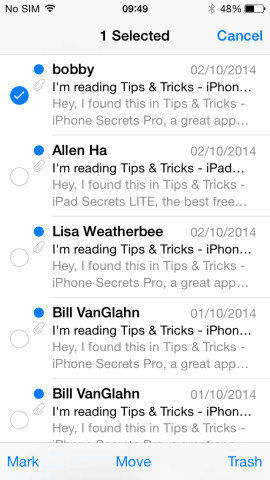
Krok 3: CZEKAJ, a następnie zobaczysz nową stronę, która umożliwia przeniesienie wszystkich wiadomości e-mail do innego folderu. Przenieś wiadomości e-mail do folderu Kosz lub Śmieci.
Krok 4: Przejdź do „Kosza” i wybierz „Edytuj”> „Usuń wszystko” w koszu, aby pozbyć się wszystkich e-maili w skrzynce odbiorczej lub innych skrzyniach, które nie mają „Kosza wszystkie”.
Metoda 3: Usuń niechciane wiadomości e-mail w Gmailu
Aplikacja Gmail jest jednym z popularnych programów poczty e-mail, jak ma wielu użytkowników. Oto szczegółowe kroki, aby usunąć historię wiadomości e-mail z iPhone'a w Gmailu.
Krok 1: Otwórz Gmaila i zaloguj się do swojego konta.

Krok 2: Na pasku wyszukiwania wpisz następujące polecenie:
Etykieta: skrzynka odbiorcza to: czytaj

Krok 3: Wszystkie przeczytane wiadomości e-mail ze skrzynki odbiorczej zostaną wyświetlone, kliknij „wybierz wszystkie wątki pasujące do tego wyszukiwania”.

Przez te kroki ręcznie Snapchat buforowałdane można usunąć na telefonie iPhone. Niestety znajdziesz nowe pamięci podręczne, a pliki tymczasowe pochłaniają pamięć iPhone'a. Dlatego zalecamy korzystanie z metody 1 i korzystanie z Tenorshare iCareFone do regularnego czyszczenia iPhone'a. Jest to bardzo łatwe i oszczędza czas.
Wskazówka: Aby usunąć wszystkie nieprzeczytane wiadomości e-mail ze skrzynki odbiorczej, w kroku 2 wpisz Etykieta: skrzynka odbiorcza to: nieprzeczytane, a wszystkie nieprzeczytane zostaną usunięte.
Powyższe metody są najskuteczniejszymi sposobamiprzenieś i usuń wiadomości e-mail z iPhone'a, po prostu wypróbuj ten, który odpowiada Twoim potrzebom. Jeśli masz jakieś pytania lub lepsze pomysły, udostępnij je nam w sekcji komentarzy.