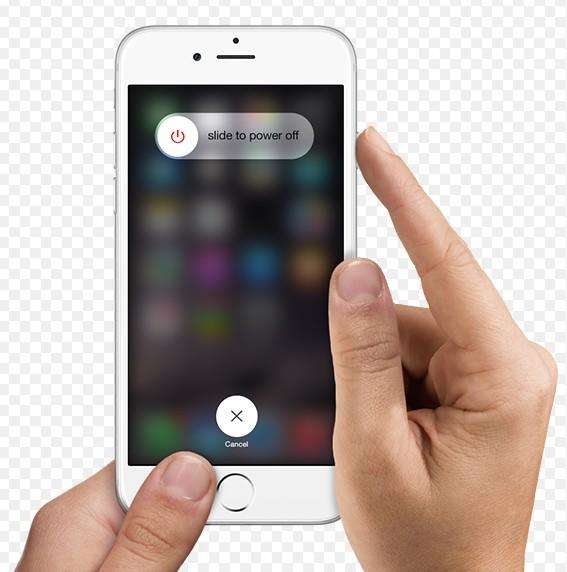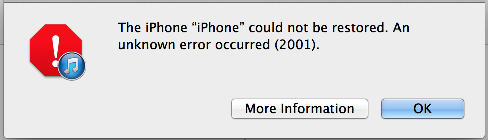6 Möglichkeiten, um Mac USB-Anschlüsse zu reparieren, die nicht funktionieren
So makellos ein Mac auch sein kann, er ist nicht völlig immun gegen Probleme und manchmal auch gegen die USB-Anschlüsse am Mac funktionieren möglicherweise nicht mehr unerklärlich. Sie wissen, dass Sie nichts unternommen haben, um das Problem zu beheben, aber plötzlich funktionieren alle USB-Anschlüsse auf Ihrem Mac nicht mehr. Dieses Problem kann frustrierend sein. Bevor Sie jedoch glauben, dass das Problem der Mac ist, sollten Sie bedenken, dass USB-Geräte dies manchmal können Scheitern.
1. Überprüfen Sie die Verbindung
Wie wir oben erwähnt haben, ist es wahrscheinlich, dass dieMac ist überhaupt nicht das Problem, aber der USB selbst kann keine Verbindung zum Mac herstellen. Um zu überprüfen, ob es sich um ein Verbindungsproblem handelt und ob das von Ihnen verwendete USB-Gerät beschädigt ist oder nicht, schließen Sie ein anderes USB-Gerät an den Mac an, um festzustellen, ob es erkannt wird. Wenn das Programm ein anderes USB-Gerät erkennt, liegt das Problem nicht vor Sie müssen nur das verwendete USB-Gerät ändern.
Sie können auch die USB - Anschlüsse des Mac überprüfen, um sicherzustellen, dass sich keine Rückstände oder Staub darin befinden. Wenn vorhanden, reinigen Sie den Staub mit einem weichen Tuch oder entfernen Sie alle Rückstände mit einem Zahnstocher.
2. Starten Sie den Mac neu
Dieses Problem kann auch durch eine Software verursacht werdenProblem. In diesem Fall möchten Sie den Mac möglicherweise neu starten, um alle Softwareprobleme zu beheben, die Probleme verursachen könnten. Befolgen Sie diese einfachen Schritte, um den Mac neu zu starten.
- Schritt 1: Klicken Sie auf die Menüschaltfläche in der oberen linken Ecke des Bildschirms
- Schritt 2: Klicken Sie auf "Neu starten"
- Schritt 3: Bestätigen Sie, dass Sie den Mac neu starten möchten, indem Sie im angezeigten Menü auf die Schaltfläche "Neu starten" klicken.

3. Überprüfen Sie den Anschluss und das Kabel
Nur um sicherzustellen, dass es sich nicht um eine Hardware handeltMöglicherweise möchten Sie überprüfen, ob der USB-Anschluss am Mac ordnungsgemäß funktioniert. Staub und Schmutz lassen sich leicht entfernen, wie bereits in der ersten Lösung oben erwähnt. Sie können auch versuchen, andere USB-Geräte zu verwenden, um festzustellen, ob dies das Problem ist.
4. Aktualisieren Sie SMC
Wenn Sie sicher sind, liegt das Problem nicht am USBDer einfachste Weg, um das USB-Problem zu beheben, das auf einem Mac nicht funktioniert, ist das Zurücksetzen von SMC. Der Vorgang ist für verschiedene Mac-Modelle leicht unterschiedlich. Hier ist die Vorgehensweise für ein MacBook, MacBook Pro und ein MacBook Air.
- Schritt 1: Fahren Sie den Mac herunter und schließen Sie ihn an das Stromkabel an.
- Schritt 2: Halten Sie die Umschalt-, Steuer-, Options- und Einschalttaste gleichzeitig einige Sekunden lang gedrückt. Wenn das Netzteil blinkt oder die Farbe ändert, ist der SMC-Reset abgeschlossen.
- Schritt 3: Lassen Sie die Tasten los und schalten Sie den Mac ein.
5. Setzen Sie den PRAM / NVRAM zurück
Manchmal kann das Zurücksetzen des PRAM oder NVRAM das Problem behebenUSB-Anschlüsse, die auf einem Mac nicht funktionieren, sind einfach deshalb problematisch, weil der NVRAM die Daten zu Tastaturen, Trackpad, Maus und USB-Komponenten enthält. Befolgen Sie diese einfachen Schritte, um den NVRAM zurückzusetzen.
- Schritt 1: Starten Sie den Mac neu und halten Sie die Befehlstaste + Wahltaste + P + R gleichzeitig gedrückt, bis Sie einen Ton hören und der Bildschirm blinkt.
- Schritt 2: Der Mac gibt vor dem Neustart ein weiteres akustisches Signal aus.
6. Aktualisieren Sie den Mac
Ein Update der Software auf Ihrem Mac ist eine weitere Möglichkeit, Probleme mit der USB-Konnektivität zu beheben. Befolgen Sie diese einfachen Schritte, um Ihren Mac zu aktualisieren.
- Schritt 1: Öffnen Sie die App Store App auf Ihrem Mac
- Schritt 2: Klicken Sie in der App Store-Symbolleiste auf "Updates"
- Schritt 3: Sie können dann entweder einfach auf "Alle aktualisieren" klicken oder jedes Software-Update einzeln durchführen

Die meisten Softwareprobleme auf dem Mac führen häufig dazuDatenverlust. Wenn Sie aus irgendeinem Grund einen Datenverlust erlitten haben, benötigen Sie möglicherweise ein zuverlässiges Datenwiederherstellungsprogramm. Eines der besten Datenwiederherstellungsprogramme für Mac ist Mac Data Recovery. Sobald es auf Ihren Mac heruntergeladen wurde, durchsucht das Programm das Gerät nach fehlenden Daten und stellt diese wieder her.

Wenn die Mac-USB-Anschlüsse nicht funktionieren, können Sie sie mithilfe der oben genannten Lösungen problemlos beheben. Wenn es sich um ein Hardwareproblem handelt, sollten Sie andere Optionen in Betracht ziehen, z. B. eine professionelle Reparatur des Geräts.