Beste 3 alternativer for å dele Wi-Fi-passord
Er du på besøk noen gjester hjemme og despør etter Wi-Fi-passordet ditt? Dette er en svært vanlig situasjon som alle møter i dag. Men du vil ikke gå gjennom bryet med å forklare til gjestene hvordan du skriver inn passordet, med store eller små bokstaver, tall, symboler eller annet hva som ikke. Eller du har et pinlig passord som du ikke vil ha å avsløre for andre, men du kan ikke nekte dine gjester. I så fall kan du skrive inn passordet, men gjør det for alle og det også hver gang kan være veldig frustrerende. Så i denne artikkelen vil vi fortelle du hvordan du deler Wi-Fi-passord uten å måtte skrive inn Wi-Fi-passordet eller avsløre det for alle.
Her er noen løsninger for å dele Wi-Fi-passordet ditt uten problemer.
- Alternativ 1: Del Wi-Fi-passord fra iPhone / iPad til iPhone / iPad
- Alternativ 2: Del Wi-Fi-passord mellom iPhone og Android
- Alternativ 3: Del Wi-Fi-passord fra iPhone til datamaskin
Alternativ 1: Del Wi-Fi-passord fra iPhone / iPad til iPhone / iPad
Det er to metoder for å dele Wi-Fi-passord mellom iOS-enheter. Først er med den innebygde funksjonen i iOS 11 og høyere og deretter bruker Tenorshare 4uKey - Password Manager. Nedenfor vil vi fortelle deg hvordan du deler Wi-Fi-passord bruker disse to metodene i detaljer.
Løsning 1-1: Hold dem tett sammen (for iOS 11/12)
To iOS-enheter kan dele Wi-Fi-passordetmellom seg enkelt takket være en ny funksjon i iOS 11 og nyere. Ved hjelp av denne funksjonen kan du dele Wi-Fi-passord uten å avsløre eller skrive det inn i en annen enhet. Dette gjør det enkelt og praktisk for både deg og dine gjester. Men mens det er relativt enkelt å dele Wi-Fi-passord ved hjelp av denne metoden, må personen du trenger for å dele Wi-Fi-passordet ditt, være med i kontaktlisten. Ellers vil du ikke kunne dele Wi-Fi-passordet med ham / henne. Å vite hvordan du deler Wi-Fi-passord Bruk denne metoden, følg trinnene nedenfor -
Trinn 1: Først legger du til personen du trenger for å dele passordet i kontaktlisten din. For å gjøre dette, trykk på Kontakter> Legg til> Oppgi kontaktdata og til slutt trykke "Ferdig". Hvis personen allerede er i kontaktlisten din, går du ganske enkelt til neste trinn.
Trinn 2: Gå til Innstillinger> Bluetooth og slå på Bluetooth. Du må slå på Bluetooth på både din egen iOS-enhet og gjestenes IOS-enhet.
Trinn 3: Ta nå enheten din til dine gjester og deretter på den ukoblede enheten til gjesten din, gå til Innstillinger> Wi-Fi og velg deretter navnet på Wi-Fi-nettverket.

Trinn 4: Dette vil be om en melding på enheten din og ber deg om å dele Wi-Fi-passord. Trykk på Del passord, og passordet blir delt med gjestenes iOS-enhet.
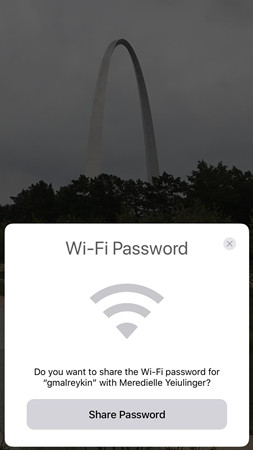
- Din iOS-enhet må være koblet til Wi-Fi-nettverkene hvis passord du vil dele.
- Denne metoden fungerer på en iOS-enhet med iOS 11 og nyere og MacOS High Sierra.
Løsning 1-2: Bruke 4uKey - Passordbehandling (For alle iOS-systemer)
Den første metoden kan bare dele Wi-Fi-passord hvisenheten kjører iOS 11 eller høyere. Dessverre kan folk med iOS lavere enn iOS 11 ikke bruke denne nye funksjonen. De kunne derfor bruke Tenorshare 4uKey - Password Manager, iOS-passordfinner og -administrator, for å hente det lagrede Wi-Fi-passordet fra iOS-enheten. Tenorshare 4uKey - Passordbehandling kan hente Wi-Fi-passordet fra alle iOS-enheter, enten de har iOS 11 eller høyere eller mindre. Det kan derfor imøtekomme til et bredt spekter av enheter, noe som gjør den veldig nyttig. Du kan også beholde alle Wi- Fi-passordbeskyttet i Tenorshare 4uKey - Passordbehandling, samt eksportere de hentede Wi-Fi-passordene til andre passordbehandlinger og programmer. Hvis du vil vite hvordan du deler Wi-Fi-passord ved hjelp av Tenorshare 4uKey - Passordbehandling, følg trinnene nedenfor -
Trinn 1: Først last ned og installer Tenorshare 4uKey - Passordbehandling på din Windows- eller Mac-datamaskin / bærbar PC fra deres offisielle nettside.
Steg 2: Etter installering starter du Tenorshare 4uKey - Password Manager ved å dobbeltklikke på skrivebordet eller en annen metode og koble iOS-enheten til datamaskinen ved hjelp av en kompatibel USB-kabel.
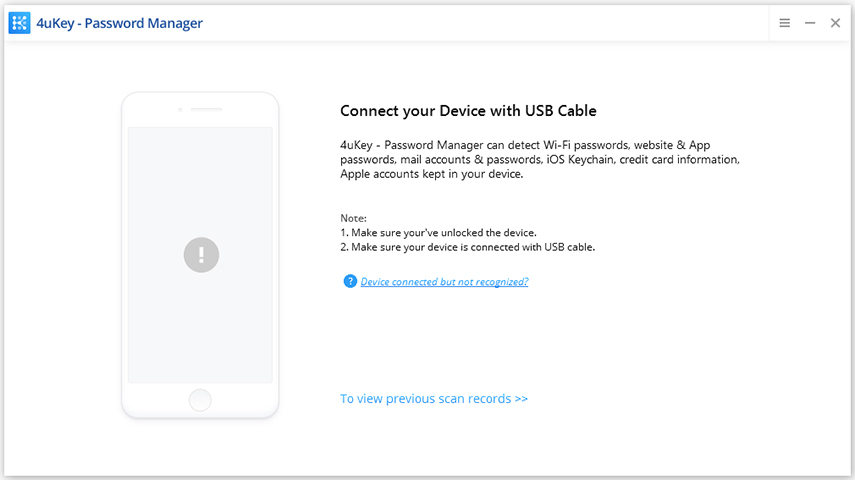
Trinn 3: Vent tålmodig i noen sekunder, og når enheten er oppdaget, klikk på "Start Scan" -knappen.

Trinn 4: Etter at skanningen er ferdig, vil denne iOS-passordfinneren vise alle dine kontoer og passord i et nytt vindu. Velg kategorien Wi-Fi-konto for å finne alle Wi-Fi-nettverkene og deres respektive passord.

Trinn 5: Det er også mulig å eksportere Wi-Fi-passordene til en .csv-fil, som er kompatibel med Chrome, LastPass, 1Password eller andre programmer. Bare klikk på Export-knappen, og velg deretter et valg av ditt valg for å eksportere passordet.
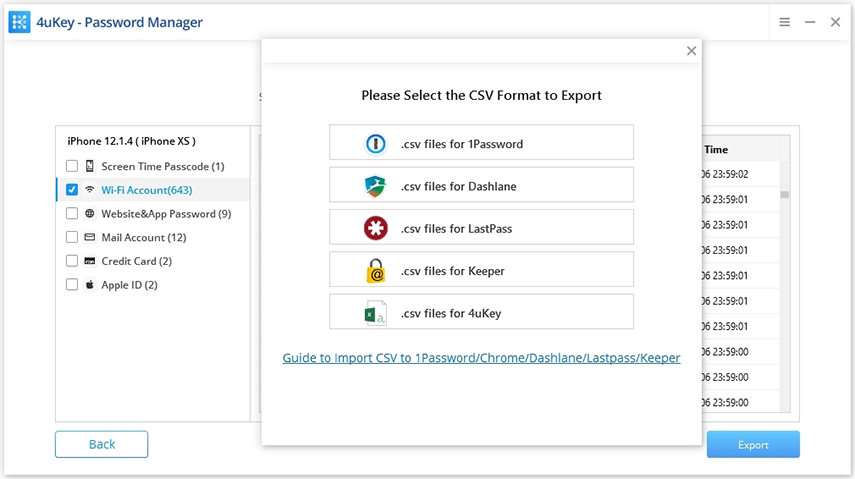
Alternativ 2: Del Wi-Fi-passord mellom iPhone og Android
Selv om den nye iOS-funksjonen tillater deling avWi-Fi-passordet mellom iOS-enheter enkelt, virker denne metoden ikke hvis du trenger å dele passord fra din iOS-enhet til Android-enheten. Så hvis du vil tenke hvordan du deler Wi-Fi-passordet til Android-brukere, så kan bruke en app kalt visuelle koder. Denne appen lar deg lage en QR-kode for Wi-Fi-nettverket. Personen du vil dele Wi-Fi trenger bare å skanne QR-koden for å koble til nettverket. Følg nedenstående trinn for å vite hvordan du deler Wi-Fi uten passord ved hjelp av visuelle koder -
Trinn 1: Gå først til App Store og installer Visual Codes App på iPhone.
Trinn 2: Etter installasjonen åpner du appen, og klikker på knappen Legg til kode nederst på koder-siden.
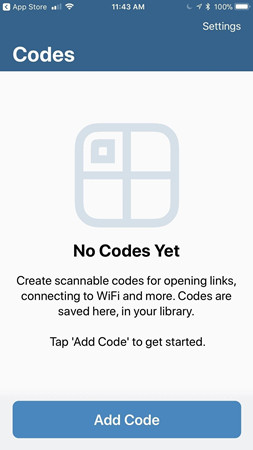
Trinn 3: Velg deretter Koble til Wi-Fi fra koder-alternativet og skriv deretter inn Wi-Fi-nettverksinformasjon som SSID, Passord og sikkerhetsmodus.
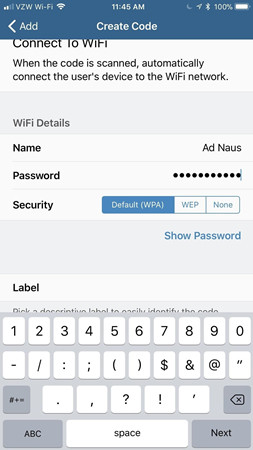
Trinn 4: Deretter klikker du på Opprett kode-knappen og trykker deretter Opprett kode igjen for bekreftelse. Når koden er opprettet, ta bare et skjermbilde av det.

Trinn 5: Åpne QR-skanneren på Android-enheten og skann QR-skjermbildet som er lagret i Bilder-appen.
Trinn 6: Etter å ha skannet koden, klikk på Koble til og du vil være koblet til Wi-Fi-nettverket.
Alternativ 3: Del Wi-Fi-passord fra iPhone til datamaskin
Det er også mulig å dele Wi-Fi-passord fraiPhone til Mac-datamaskinen. Dette oppnås med nøkkelringfunksjon på både iPhone og Mac. Nøkkelring-funksjonen lar deg synkronisere passord på alle Apple-enheter, inkludert iOS og Mac. Selv om funksjonen Nøkkelring ikke er tilgjengelig på Windows-systemet, er det ikke mulig å dele Wi-Fi-passord fra iPhone til Windows. Men hvis du er en Mac-bruker, kan du følge trinnene nedenfor for å vite dele og få Wi-Fi-passord til Mac-maskiner ved hjelp av Nøkkelord-applikasjon -
Trinn 1: Først på iPhone / iPad, trykk på Innstillinger fra startskjermbildet og gå deretter til iCloud.
Trinn 2: I iCloud, bla ned, søk og trykk på Nøkkelring-alternativet.
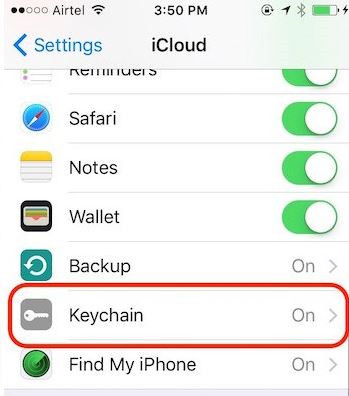
Trinn 3: Slå på iCloud nøkkelring bryteren og gå tilbake til toppinnstillingene på hjemmeskjermen.
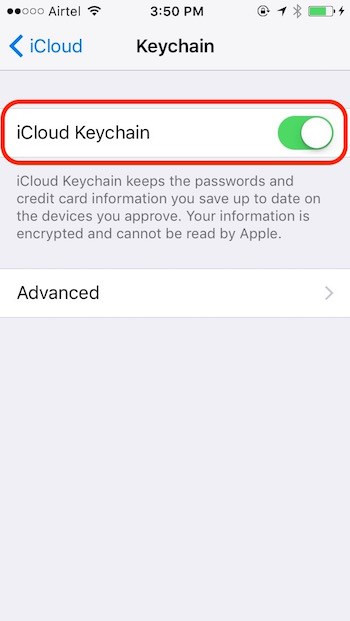
Trinn 4: Trykk på Personlig hotspot-alternativ og slå på personlig hotspot.
Trinn 5: Koble Mac-enheten til det personlige hotspot-nettverket. Det begynner å synkronisere Wi-Fi-passord på tvers av iOS-enheten og Mac. Hvis du vil kunne se det delte passordet, fortsetter du til neste trinn.
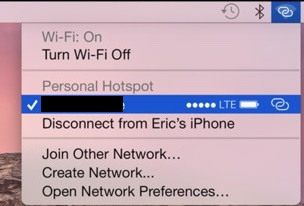
Trinn 6: På Mac, søk etter nøkkelringstilgang i søkelys og åpne den.
Trinn 7: Finn ditt Wi-Fi-nettverk i listen, og dobbeltklikk på det. Det åpner en dialogboks som vil inneholde informasjon om nettverket.
Trinn 8: Klikk på Vis passord, og du vil kunne se passordet.
Sammendrag
Wi-Fi er et viktig element i vårt daglige livat alle bruker tungt. Siden nesten alle smarttelefoner som er tilgjengelige i dag, har Wi-Fi-anlegg, foretrekker folk å bruke Wi-Fi til å surfe på internett over sitt mobilnettverk, da de kan lagre på deres mobildata. Hvis du også har venner, familie eller gjest svinger hjemme, og de ber om passordet ditt, kan det være svært plagsomt. Noen kan svare at han eller hun har glemt Wi-Fi-passord. Selvfølgelig kan du ikke nekte dem helt, men du kan heller ikke avsløre passordet til dem. Så i denne artikkelen har vi gitt deg flere løsninger på hvordan du deler Wi-Fi-passord uten å fortelle noen. Samlet sett kan 4uKey - Password Manager være et godt verktøy i denne forbindelse, og vi anbefaler det.









