Slik finner du Wi-Fi-passord på Android
Android-telefoner tilbyr mange unike funksjoner. Imidlertid er det noen ganger grunnen til at folk ikke elsker Android-enheter, fordi de mangler noen grunnleggende funksjoner. For eksempel kan du ikke vise passordet for et lagret Wi-Fi-nettverk. Dette er vanligvis ikke mulig uten root-tilgang på enheten. Men den gode nyheten er at det er en løsning på dette problemet. I dag vil vi prøve å svare på spørsmålet hvordan du finner Wi-Fi-passord på Android. Vår veiledning, og de programmene vi anbefaler, hjelper deg hvordan finne Wi-Fi-passord på Android telefonen. La oss komme i gang.
- Del 1: Slik viser du lagrede passord på Android manuelt
- Del 2: Hvordan se og finne lagrede passord på Android med App
Del 1: Slik viser du lagrede passord på Android manuelt
For det første alternativet, snakker vi om to appersom hjelper deg med å finne Wi-Fi passord Android. Det er ES File Explorer, som ikke krever root-tilgang, og File Explorer App, som krever root-tilgang.
Vei 1. Bruke ES File Explorer
Du må installere appen på enheten før bruk. Dette er ikke den tradisjonelle filutforskeren. Når du har installert appen, kan vi starte prosessen.
Trinn 1: Finn data
Flytt til rotmappen i ES File Explorer. Finn katalogen som heter data. Gå til data> misc> wifi-mappe for å finne et navn som heter "wpa_supplicant.conf". Trykk på denne filen. Pass på at du har den innebygde teksten / HTML-visningsprogrammet for oppgaven.

Trinn 2: Se passordet
Når du har åpnet filen, ser du nettverketSSID og passordet nett for det. Søk etter nettverket du vil / trenger. Bare vær sikker på at du ikke redigerer filen, da du kanskje har problemer med Wi-Fi-tilkobling hvis du gjør det.

Vei 2. Bruke File Explorer App
Dette alternativet er bare tilgjengelig hvis du har rootadgang. Når du har root-tilgang, er trinnene faktisk enklere og mer pålitelige. Standardfiloppdagelsesprogrammet lar deg ikke vise systemnivåfiler. Derfor er det bedre å bruke ES File Explorer med root-tilgang. Igjen, gå til Data> Diverse> WifiSection. Åpne filen "wpa_supplicant.conf", og naviger til nettverksdelen. Finn nettverket du vil ha / trenger, og hent passordet.
Del 2: Hvordan se og finne lagrede passord på Android med App
Det er to programmer du kan bruke tilse og finn lagret passord på appen din. Den første er Wifi Password Recovery, mens den andre er WiFi Key Recovery. Vi vil forklare trinnvis veiledninger for begge appene. Men først, la oss snakke om hva appene kan gjøre.
1. Wifi Key Recovery
Søknaden er kompatibel med alle enheter. Men du må forstå dette er ikke et hacking program. I stedet er det en app som hjelper deg med å gjenopprette passord på en enhet du har koblet til en gang tidligere. Du kan da dele passordet via en melding eller en QR-kode. Du kan også bruke appen til å sikkerhetskopiere eller gjenopprette din nåværende Wi-Fi. Viktig varsel, apps fungerer bare på rotfestet enhet. Her er en trinnvis veiledning for hvordan du bruker appen.
Trinn 1: Start appen
Det første trinnet er den enkleste, og krever at du starter appen for å begynne å lete etter passordet.

Trinn 2: Velg passord
Velg passordet du vil gjenopprette. Klikk på passordet, og appen vil gi deg tre alternativer, inkludert kopieringspassord, vise alt og vise QR-kode.
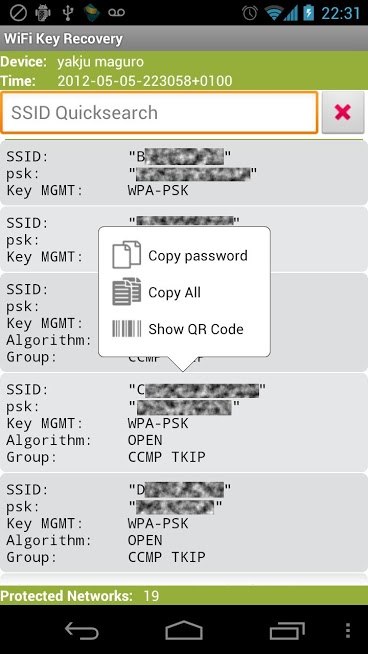
Trinn 3: Se passordet
Når du velger et alternativ, viser appen passordet til enhetene du valgte. Hvis du klikker på Vis alle, vil det vise passordene til alle nettene du en gang har koblet til.

2. Wifi Password Recovery
Denne appen hjelper deg med å hente passord for Wifinettverk nær området og området rundt. Advarsel: Bruk ikke programmet til å koble til andre nettverk uten samtykke. Det ville være en forbrytelse, og du vil ikke ha det. Appen krever at du laster ned ordlisten for WiFi-passord, som vil spise omtrent 60 megabyte minneoppbevaring. Når du har gjort det, har appen all den informasjonen du trenger for å få deg passordet. Rutere fra flere merker og protokoller er inkludert i kompatibilitetslisten. Og mens det kan gi deg passord for de fleste nettverk, vil det ikke fungere for alle. Men i hovedsak vil det hjelpe deg med å få passordet for et WiFi-nettverk på en ganske enkel måte. Slik gjør du det.
Trinn 1: Importer data
Start programmet på enheten din. Klikk på alternativet "Importer data". Det er to alternativer for å gjøre dette.

Det første alternativet er ved å importere TCPDUMP-filen, som du må bruke tredjeparts programvare for å få WPA-opptaksfiler. Dette alternativet hjelper deg med å angripe nettverkspassordet.

Et annet alternativ er å legge til WPAPSK hash manuelt. Gjør dette hvis du har SSID og WPA-PSK passord hash. Du vil kunne dekryptere passordet manuelt.

Trinn 2: Start angrepet
Når du har lastet filen inn i programvaren, kan du starte angrepet på ønsket WiFi-nettverk. Det er fem forskjellige typer angrep du kan bruke.

Det første alternativet er den vanligste. Det er også det mest anbefalte alternativet, kalt ordbokangrep. I utgangspunktet importerer du en integrert ordbok. Du kan trykke "Legg til" for å legge til en ordlistefil, eller "fjerne" for å fjerne valgte. Du kan også ekskludere noen alternativer, for eksempel å sjekke "ignorere passord hvis det er kortere enn 8 eller lengre enn 64 tegn".
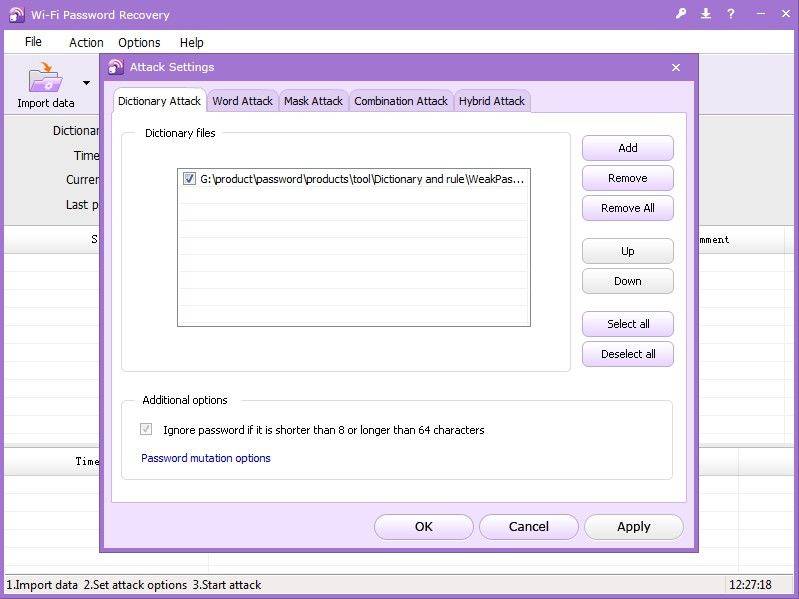
Det andre alternativet er ordangrep, som i utgangspunktet prøver alle mulige variasjoner av et gitt ord. Det gjelder enda mer mutasjon enn den i ordboken angrep.

Hvis du kan huske en del av passordet, eller deganta hva som er en del av passordet, masker angrepet er det beste alternativet. Du kan definere masken i angrepinnstillinger. I utgangspunktet, hvis du kjenner de tre første bokstavene til passordet, skriver du inn dem, og bruker spørsmålstegn for gjenværende bokstaver. For eksempel, hvis passordet er 9 bokstaver langt, og du vet at det starter med cho, skriv inn "cho ??????".
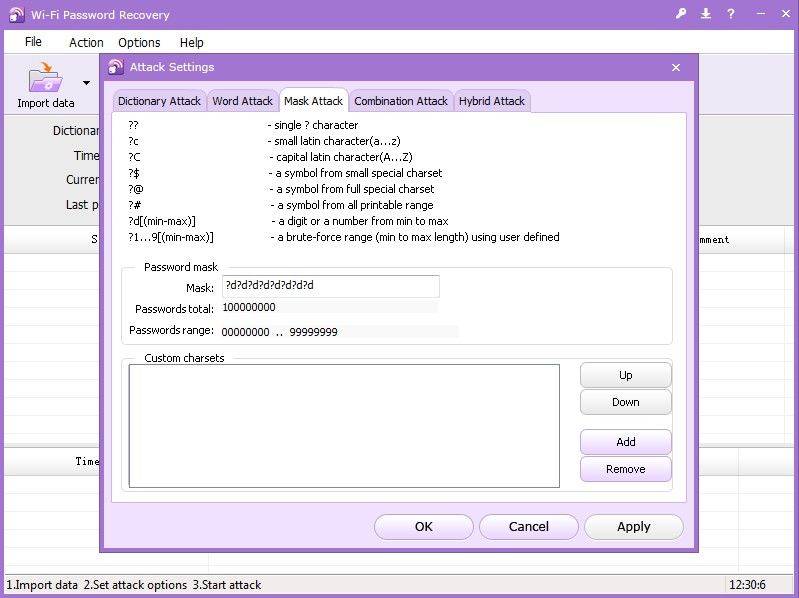
Kombinasjonsangrepet genererer alt muligto-ord kombinasjoner fra ordbøkene. Du kan også velge ordbøker i feltene, angi flere alternativer for lavere og øvre kombinasjon, utføre ekstra mutasjoner og angi ordavgrensere.

Variasjonen av kombinasjonsangrepet kalles hybridangrep. I likhet med kombinasjonen er forskjellen alle mutasjonene satt av brukeren.

Trinn 3: Lagre passord
Det siste trinnet er å lagre og gjenopprette WiFipassord. Verktøyet vil presentere passordgjenoppretting, inkludert ordbok, tid, hastighet, passord og prosessorbelastning. Når gjenopprettingen er vellykket, vil passordinformasjonen bli lagret i Successful.txt, en fil du kan finne i katalogen av executive-programmet. Filen inneholder SSID, Hash nummer og passord.

Bonus Tips: Hvordan finne Wi-Fi-passord på iPhone / iPad
Hvis du dessverre er smart telefon, er iPhone ellerDin brukte tablett er iPad, så anbefaler jeg på det sterkeste Tenorshare 4uKey - Passordbehandling for å hjelpe deg med å finne Wi-Fi-passord i Apple-enheten. Med denne kraftige IOS-passordfinner installert på din Windows / Mac-datamaskin, er det ingen bekymringer for å glemme Wi-Fi-nettverkspassordet.

Konklusjon
Som du kan se, de fleste appene for visningWi-Fi-passord er de som hjelper deg med å se passordet til et nettverk du allerede har koblet til. Hvis du er hyppig vanlig til en bestemt restaurant eller kafé, er det sjansen for at du har passordet lagret. Men hva skjer hvis vennene dine kommer og de vil bruke Wi-Fi. Vel, du kan alltid spørre barista, men noen ganger vil du ikke plage ham / henne. Det er da disse programmene som kommer i form av Wi-Fi-passord for Android, kommer til nytte. Du bør aldri bruke dem til å hacke et Wi-Fi-nettverk.









