Slik får du Wi-Fi-passord på Android
Wi-Fi er grunnleggende for en mobiltelefonbruker somstort sett hver app trenger Internett for å kjøre. Det er sannsynligvis grunnen til at enkeltpersoner har så smarte Wi-Fi-ruterenavn for å beskytte den mot å bli misbrukt. I alle fall er det tidspunkter når du må grensesnittet til en annen enhet til Wi-Fi-nettverket, og du ganske enkelt innser at du glemte / feilplasserte den fullstendig.
I utgangspunktet er det egentlig ikke en lett jobb å gjøre få WiFi-passord Android. Mappen med passordet er lagret iroot-katalogen, så må man rote enheten for å kunne se passordet. Men det er et par alternativer som kan hjelpe deg. Her, i denne artikkelen, skal vi snakke om alle metodene som lar deg se Wi-Fi-passordet i Android-enheten. Så uten å kaste bort mer tid, la oss gå til guiden for hvordan du får wifi-passord fra Android-telefon.
Alternativ 1: Få Wi-Fi-passord fra Android med ES File Explorer (Ingen rot kreves)
ES File Explorer er en filbehandler for Androidenheter. I utgangspunktet brukes dette til å administrere lagring av Android-enheter. Med ES File Explorer kan du overføre data fra ett sted til et annet og omvendt. En av nøkkelfunksjonene i denne appen er at du også kan redigere og endre systemfiler som visning av Wi-Fi-passord, Android-modifisering og mye mer.
ES File Explorer gir brukeren privilegert tilgangtil systemfilene. Appen følger også med mange andre nyttige høydepunkter som å ta sikkerhetskopier og gjenopprette appene dine. Den har også kapasitet til å gjenopprette de slettede postene. Slik får du Wi-Fi-passord fra Android med ES File Explorer:
Trinn 1: Først, last ned og installer ES File Explorer på Android-enheten din.
Steg 2: Etter det må du starte ES File Explorer og sveipe fra venstre for å åpne venstre navigeringslinje.
Trinn 3: Nå må du velge Lokal lagring fra de gitte stasjonene.
Trinn 4: Du må klikke på "Enheten" fra nedtrekkslisten. Naviger til "System" og gå deretter til Etc og velg Wi-Fi-mappe.

Trinn 5: Nå må du åpne en wpa_supplicant.conf-fil i tekstredigeringsprogram. Nå kan du se alle lagrede Wi-Fi-passord.
En av de beste delene med å få passordet fra Android med ES File Explorer er at du ikke trenger å rote enheten.
Alternativ 2: Få Wi-Fi-passord fra Android med File Explorer-appen (bare rot)
File Explorer er en annen filbehandler som fungererpå samme måte som ES File Explorer. File Explorer brukes også til å administrere mobillagring. Ved hjelp av File Manager kan du redigere, endre og overføre alle filtyper. Som vi sa tidligere, lagrer Android den lagrede Wi-Fi-filen i rotkatalogen, så root-tillatelse er nødvendig for å få tilgang til den. Det er ikke behov for noen spesiell ferdighet for å få passordet til WiFi på Android. Slik får du Wi-Fi-passord fra Android med File Explorer-appen:
Trinn 1: Åpne en Google Play Store og last ned File Explorer-appen på Android-enheten din.
Steg 2: Nå må du starte File Explorer og navigere til rotmappen.
Trinn 3: Man må gå til "Data"> "Diverse"> "og velge WiFi-mappe. Du må åpne Wpa_supplicant.conf for å se passordet.
Trinn 4: Gå til Nettverk og finn passordet under psk-delen.
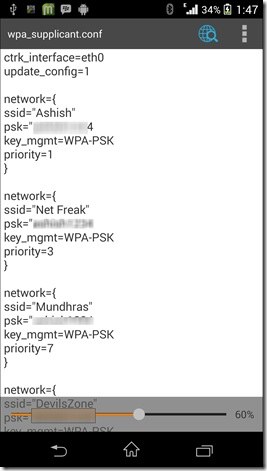
Husk; dette er en eneste rotmetode. i motsetning til den forrige metoden der du ikke trenger å rote enheten.
Advarsel: Røting av enheten kan føre til alvorlige systemproblemer. Vi anbefaler deg aldri å rote enheten. Gjør det på egen risiko.
Alternativ 3: Få Wi-Fi-passord fra Android Personal Hotspot
Du kan finne Wi-Fi-passordet ditt på Android fradine egne mobile hotspot-innstillinger. Det er en helt annen prosedyre, og du kan få det enkelt med noen enkle trinn. Her er trinnene som lar deg vite hvordan du får lagret wifi-passord på Android ved hjelp av Personal Hotspot.
Trinn 1: Åpne Android-innstillingene dine fra Meny.
Trinn 2: Gå til delen Portable Hotspot under Trådløse nettverk.
Trinn 3: Nå må du trykke på alternativet "Konfigurer Wi-Fi-hotspot".

Trinn 4: Bare trykk på "Vis passord" så får du ønsket passord.

Bonustips: Få Wi-Fi-passord fra iPhone / iPad
Har en iOS-enhet og vil vite hvordan du får takWi-Fi-passord fra iPhone eller iPad? Vel, du kan prøve 4uKey - Password Manager fra Tenorshare ved hjelp av hvilken du enkelt kan finne passordet fra iOS-enheten din ved å utføre noen få trinn. Tenorshare 4uKey - Password Manager er den mest pålitelige programvaren for passordgjenoppretting som er spesielt designet for iOS-enheter. I tillegg kan du også overføre passord fra iOS-enhet til andre apper som Keeper, LastPass, 1Password og andre passordhvelv-apper med 4uKey - Password Manager. Når det gjelder prisen, kan du prøve prøveversjonen av Tenorshare 4uKey - Password Manager gratis og oppgradere til premiumversjon til rimelige priser.
Slik får du Wi-Fi-passord fra iPhone / iPad ved bruk av Tenorshare 4uKey - Password Manager:
Trinn 1: På det første trinnet må man besøke den offisielle hjemmesiden til Tenorshare og laste ned Tenorshare 4uKey - Password Manager.
Steg 2: Etter nedlasting, fullfør installasjonsprosessen og start denne iOS-passordfinner når installasjonen er fullført.
Trinn 3: Nå må man koble iOS-enheten til datamaskinen via USB-kabel. Trykk på Trust-knappen på mobilskjermen for å gi tillit til datamaskinen.

Trinn 4: Trykk på "Start skanning" -knappen for å starte skanneprosessen.

Trinn 5: Skanneprosessen vil ta et par sekunder eller minutter.
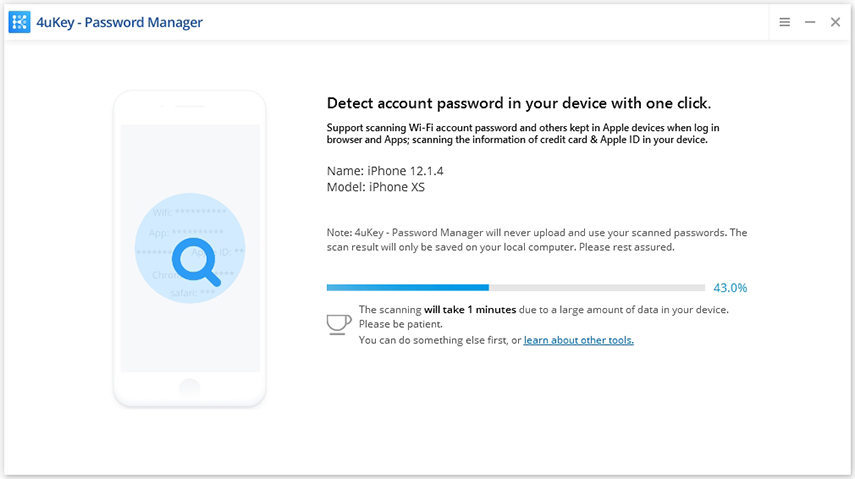
Trinn 6: Etter at skanneprosessen er fullført, kan du forhåndsvise passordet og gjenopprette dem selektivt.
Trinn 7: Klikk på "Eksporter" -knappen for å eksportere passordet til en annen plattform i form av en .csv-fil.

Konklusjon
I denne artikkelen har vi samlet noen gode måterfor å få Wi-Fi-passord på en Android-enhet. Du kan få Wi-Fi-passordet med både forankret og ikke-forankret metode. Men hva hvis du vil få Wi-Fi-passord på iPhone? Tenorshare 4uKey - Password Manager er der, og enhver iOS-bruker kan få hvilken som helst type passord fra iPhone og iPad ved hjelp av dette fantastiske verktøyet. Gå for det!









