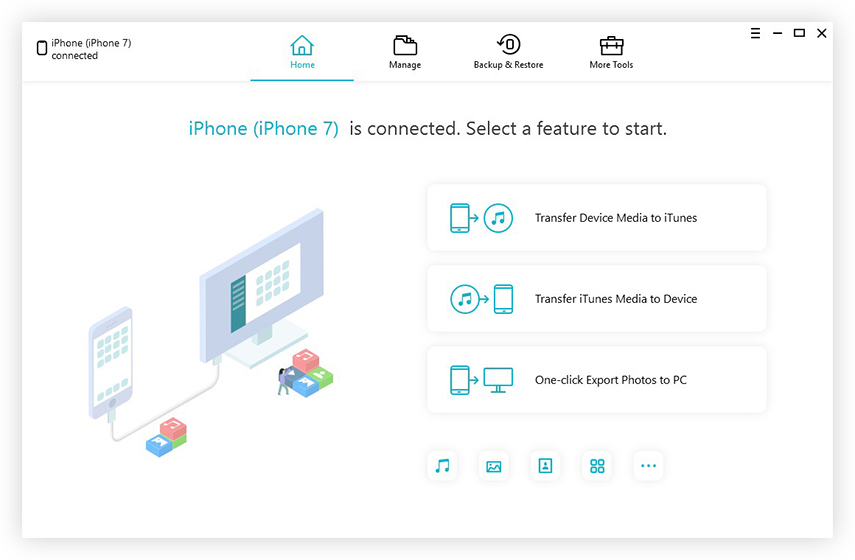4 effektive måter å importere videoer fra iPhone til datamaskin
Vil du dele iPhone-videoene dine når som helsthvem du liker? Vil du holde de dyrebare øyeblikkene trygge? Den beste måten å gjøre det på er ved å vite hvordan du laster opp videoer fra iPhone til datamaskin på riktig måte. Vi vet at videoene dine er dyrebare for deg, men det er like viktig å holde det trygt og sortert og det er der din egen PC kan komme deg til unnsetning. Så vi har satt sammen en liste for deg som inneholder alt du trenger å vite om video overfører fra iPhone til datamaskin. Så la oss komme i gang ...
- Måte 1: Last opp video fra iPhone til datamaskin med iCloud Photo Library
- Måte 2: Importer videoer fra iPhone til Mac med Bilder-appen
- Måte 3: Flytt videoer fra iPhone til PC med File Explorer
- Måte 4: Overfør videoer fra iPhone til PC / Mac med tredjepartsverktøy
Måte 1: Last opp video fra iPhone til datamaskin med iCloud Photo Library
Den berømte iCloud-tjenesten er en av de mestgå til Cloud-tjenester for nesten alle iOS-brukere. Den kan skryte av mange funksjoner som kan hjelpe deg med å lagre og synkronisere data mellom iDevices som iPhones / iPads / Mac osv. En av disse funksjonene er iCloud Photo Library. I utgangspunktet kan den synkronisere videoene dine mens iPhone og datamaskin er koblet til Wi-Fi-nettverk. iCloud gir deg 5 GB gratis lagring og belaster deg penger hvis du vil ha mer lagring. Og det er her det kan være en avtale som det er en betydelig lagringsbegrensning knyttet til det. Ikke desto mindre er det en gjennomførbar metode som brukes av mange, inkludert oss, og du kan alltid velge mer lagring når du vil ved å betale ekstra. Slik laster du opp videoer fra iPhone til PC ved hjelp av iCloud Photo Library:
For å aktivere iCloud Photo Library, må du konfigurere både iPhone og datamaskin (Windows / Mac).
På iPhone:
1. For iOS 11-brukere, trykk på "Innstillinger"> Navnet ditt, og trykk deretter på "iCloud" for å få "Bilder". For iOS 10 og tidligere, gå til "Innstillinger"> "iCloud" og trykk på "Bilder og kamera".
2. Slå på "iCloud Photo Library" -bryter.

På Windows-PC:
1. Last ned iCloud for Windows-programmet fra nettstedet og installer programvaren på PC-en ved å følge trinnvis-instruksjonene fra veiviseren.
2. Kjør iCloud for Windows på Windows-datamaskinen din og logg på med Apple ID-legitimasjon.
3. Nå, finn og klikk på "Alternativer".
4. Merk av for "iCloud Photo Library" fra avkrysningsruten, og klikk til slutt "Done" S

5. Åpne "Windows File Explorer" fra datamaskinen din, og finn "iCloud Photos" -mappen under "Favorites".
6. Trykk på "Last ned" etter å ha valgt ønsket video.
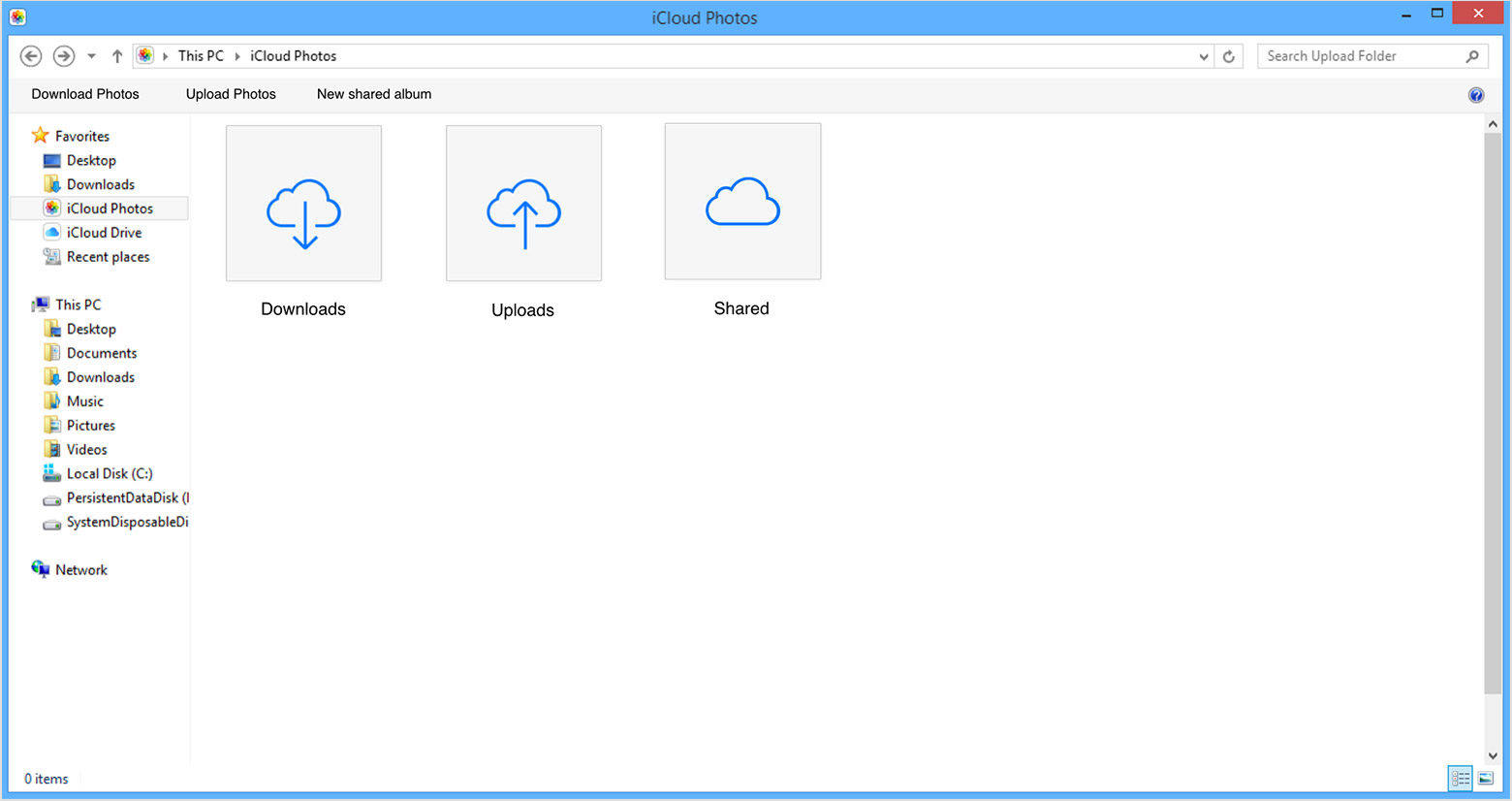
På Mac:
1. Naviger ganske enkelt til "Systemvalg", og trykk deretter på "iCloud".
2. Nå, klikk på "Alternativer" og aktiver "iCloud Photo Library" inne.
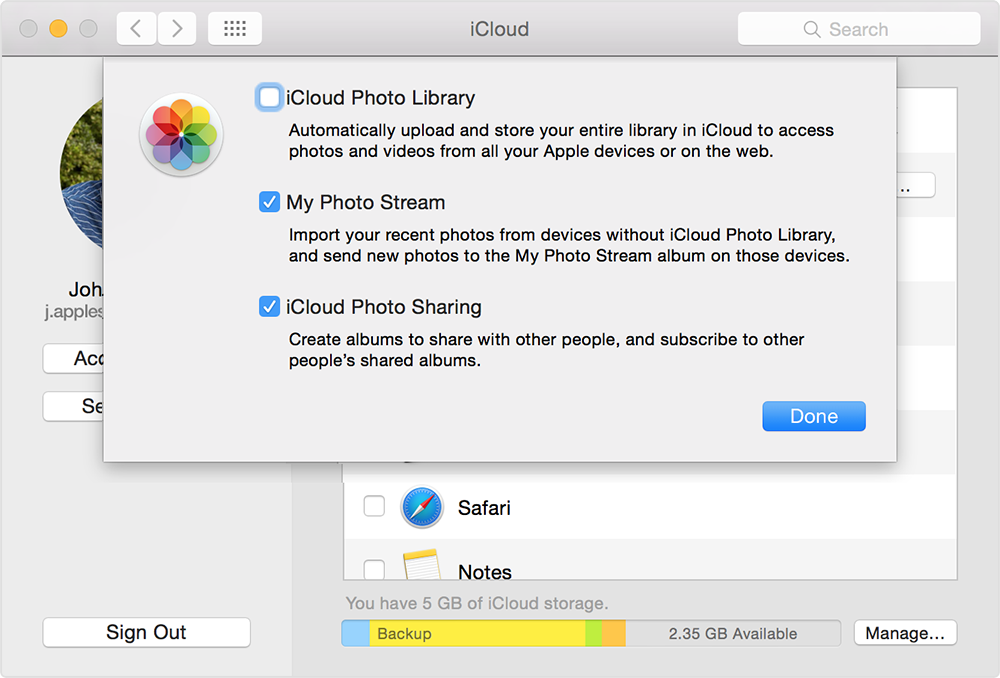
3. Nå åpner du Photos-appen for å få tak i alle synkroniserte iCloud-videoer på Mac.
Nå når din iPhone og datamaskin erkoblet til Wi-Fi, vil synkroniseringen starte sin magi! Så her er hvordan du konfigurerer iCloud Photo Library for å få alle iPhone-videoene dine overført til datamaskinen din med en gang. Forsikre deg om at du har en stabil Wi-Fi-forbindelse mens du velger dette alternativet.
Måte 2: Importer videoer fra iPhone til Mac med Bilder-appen
I likhet med iPhoto er Photos-appen utviklet for åredigere, dele og administrere data på Mac med ekstra fordeler. Du kan bruke Photos-appen til å overføre videoer fra iPhone til Mac enkelt. For dette trenger du bare USB-kabelen din levert av Apple og støtte fra iTunes. Så for å få dette alternativet til å fungere, må du ha den nyeste iTunes forhåndsinstallert på Mac som anbefalt av Apple selv. Du trenger ikke å starte iTunes selv. Ikke desto mindre, her er det hvordan du bruker Photos-appen på Mac for å laste opp videoer fra iPhone til PC:
1. Først kobler du iPhone til Mac-en din med den originale USB- eller lynkabelen.
2. Photos-appen blir startet automatisk etter deteksjon. Hvis ikke, må du gjøre det manuelt.
3. Du vil se alle iPhone-videoene og -bildene dine i Photos App-grensesnittet nå.
4. Bare velg videoene du trenger, og trykk på "Importer" -knappen i høyre øverste hjørne etter valg.

Prosessen er fullført, og de valgte videoene dine vil være tilgjengelige på Mac-en.
Måte 3: Flytt videoer fra iPhone til PC med File Explorer
Alternativt, hvis du er en Windows-bruker og duHvis du vil ha iPhone-videoene dine på datamaskinen, kan USB-kabelen bare gjøre susen! Den enkle File Explorer-funksjonen kan hjelpe deg med å hente videoer fra iPhone-en din. Dette er en enkel metode, og den fungerer effektivt hvis den gjøres riktig! Også her trenger du iTunes forhåndsinstallert på din personlige datamaskin for å gjøre ting enklere. Så her bruker du USB-tilkobling til å flytte videoer til PC:
1. Først må du koble både iPhone X / 8/7/6 / 6S / 5 / 5S / SE osv. Og Windows 10/8/7 PC med den originale USB-kabelen.
2. For å ta en snarvei, skriv inn "Windows" + "E" på tastaturet for å åpne "Windows File Explorer"
3. Nå trykker du på "Stol på denne datamaskinen" på iPhone-enheten din hvis du ser en pop-up på iPhone.
4. Finn og klikk på "Denne PC" -alternativet i enhetsdelen for Windows 10/8, eller klikk på "Min datamaskin" for Windows 7 / XP.
5. Finn og dobbeltklikk på "Intern lagring" -mappen for å finne DCIM-mappen inne.

Finn og velg ønsket videoer for å administrere dem når du vil fra Windows-PCen. Du kan kopiere og lime dem til ønsket sted for sikkerhetskopiering.
Måte 4: Overfør videoer fra iPhone til PC / Mac med tredjepartsverktøy
Langt den beste metoden her for å laste opp video fraiPhone til datamaskin er https://www.tenorshare.com/products/icarefone.html programvaren. Det er et profesjonelt overføringsverktøy med en fullverdig File Manager-funksjon som kan redigere, dele og administrere alle typer filer, og som også inkluderer videoer. Dette er det ideelle alternativet å gå etter i hele denne artikkelen for å få alle videoene dine fra iPhone til datamaskinen. Vi anbefaler denne programvaren på grunn av fordelene den gir for brukerne. Her er noen av dem oppført nedenfor:
- Enkelt og brukervennlig grensesnitt.
- Selektiv video og masseoverføring.
- Ingen begrensninger på lagringsplass
- Ingen Wi-Fi eller Internett er nødvendig
- Overfør alle slags videoer uavhengig av størrelse og sjanger, for eksempel fra kamerarullen, iMessage, WhatsApp-videoer, Kik etc.
- Forhåndsvis før du overfører videoer.
- Sikkerhetskopiere og gjenopprette videoer, fremskynde og rengjøre enheten, fikse iOS fast, reparere OS osv
La oss se på hvordan du bruker Tenorshare iCareFone på egen hånd:
1. Last ned og installer Tenorshare iCareFone-programvaren på din PC.
2. Start programmet og bruk en USB-kabel for å koble iPhone til PC-en din med en gang.

3. Nå, finn og åpne "File Manager" fra grensesnittet og velg alternativet "Videos" fra listen.

4. Alle videoene dine blir oppført foran deg. Forhåndsvis og velg de ønskede videoene du vil sende over til PC-en.
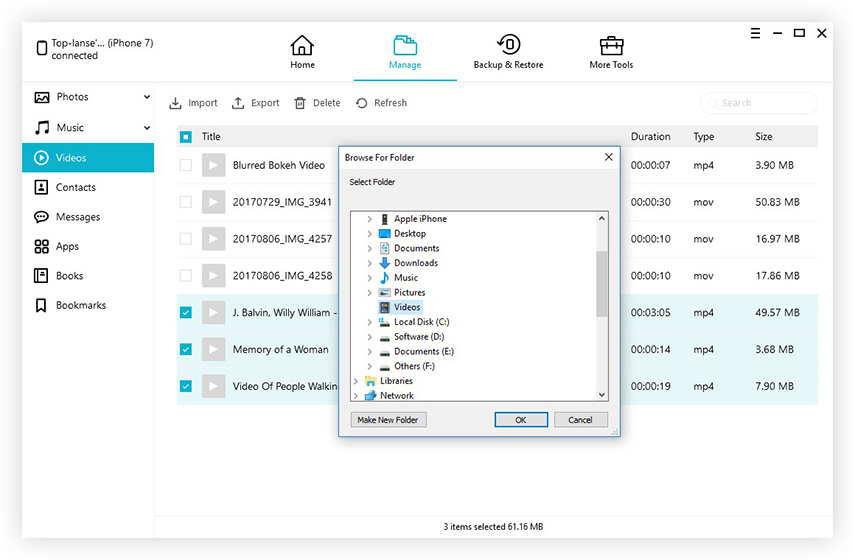
5. Trykk på "Eksporter" -knappen for å fullføre.
Alle videoene du valgte vil bli overført til PCen din på kort tid nå. Det er så enkelt som det!
Så i denne artikkelen har vi listet opp 4 mesteffektive måter å laste opp videoer fra iPhone til PC på, både for Windows og Mac. Hver eneste en av dem blir prøvd og testet mange ganger. Og hvis du vil vite om vår objektive dom om hvilken metode du kan bruke for, vil vi anbefale Tenorshare iCareFone. Vi bruker det selv, og ingen annen metode kan tilby en slik effektivitet for å overføre videoer. For ikke å glemme rekke funksjoner som lett slår de andre alternativene hendene ned. Gå for det og prøv det ut selv!
Hvis denne artikkelen er nyttig, glem ikke å like, dele og kommentere nedenfor!