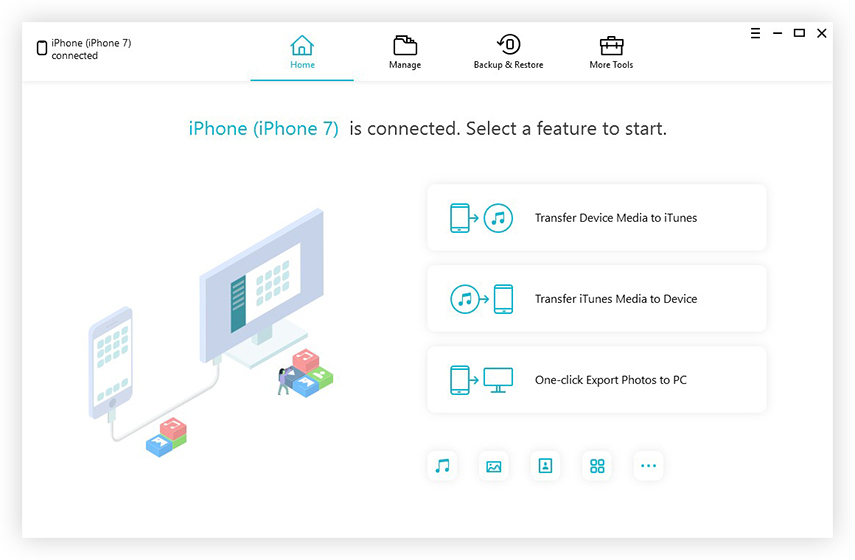Slik tar du bilder fra iPhone til datamaskin
iPhone 's kamera når sin fortreffelighet avutgivelse av hver nye iPhone-modell, og på grunn av det høyoppløselige kameraet bildene du tar med din iPhone, fanger mye minne på enheten din, og så er det knapt noen gigabyte som gjenstår for å lagre filmer, musikk og apper. Sannsynligvis vil du aldri like å slette bildene dine fra iPhone bare for å frigjøre litt plass. En vei rundt er at du kan overføre bildene og videoene dine til PCen din, og så kan du slette disse bildene fra iPhone-en din. Denne artikkelen veileder om metoder og måter hvordan du kan ta bilder fra iPhone til en datamaskin.
- Del 1: Slik tar du bilder av iPhone til PC
- Del 2: Hvordan ta bilder fra iPhone til Mac
- Del 3: Hvordan overføre bilder fra iPhone til datamaskin på den enkleste måten
Del 1: Slik tar du bilder av iPhone til PC
I denne delen vil du bli kjent med 2metoder for å ta bilder fra iPhone til PC. Den første måten å ta bilder fra iPhone til PC er ved å bruke File Explorer, og den andre måten å overføre iPhone-bilder på, gjøres av iCloud. La oss komme i gang.
Måte 1: Flytt bilder fra iPhone til PC med File Explorer (Windows 7/8/10)
Den veldig enkle og vanlige måten å flytte bilder påiPhone til PC bruker Autoplay eller File Explorer. Slik fungerer det. Merk at du må ha iTunes forhåndsinstallert på datamaskinen. Slik fungerer det:
1. Koble din iPhone via USB-kabel og vent et øyeblikk på enhetsgjenkjenning via PC.
2. Når det er gjort, vises en pop av iPhone-mappene dine, eller du kan besøke Min datamaskin og klikke på iPhone som vil være under delen Portable enheter.

3. Åpne Intern lagring og finn mappen som heter DCIM.

4. Kopier og lim inn alle bildene, og slett dem deretter fra iPhone-mappen.
Måte 2: Last ned bilder fra iPhone til PC med iCloud
Noen ganger kan det være litt frustrerende når duønsker å overføre bilder til PC-en din via Autoplay-metoden fordi PC-en oftest ikke kjenner igjen enheten på grunn av forskjellige USB-kabler eller kanskje iPhone fungerer bra med Mac OS i stedet for Windows.
Så hvis du vil ta bilder fra iPhone til PC, så er iCloud-appen en god løsning på problemet.
Hvordan synkroniserer du bilder med iCloud?
1. Installer iCloud-programvaren på PCen fra nettstedet til Apple Support.
2. Åpne iCloud og logg inn med din Apple ID.
3. Systemet vil sende deg en bekreftelseskode på iPhone> angi koden og fortsett.

4. I iCloud-vinduet klikker du på "Alternativer" ved siden av "Bilder"> "" Min fotostrøm "> klikker du på" Ferdig ".
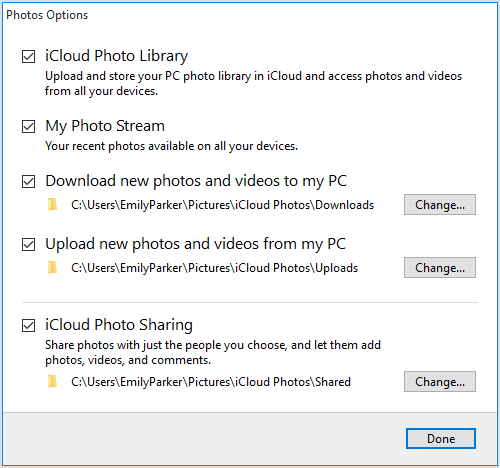
5. Still inn din iPhone til å bruke My Photo Stream. Gå til Innstillinger> navn> trykk på iCloud> trykk på Bilder> sørg for at "Min fotostrøm" er slått på "På".

6. Bildene og videoene dine blir automatisk lastet opp til alle iCloud-enheter når de er koblet til Wi-Fi.
7. Nå, på PCen din, gå til Denne PCen> iCloud Photos> Nedlastinger og velg bildene du vil flytte.

Del 2: Hvordan ta bilder fra iPhone til Mac
I denne delen vil vi veilede deg om hvordan du overfører bilder fra iPhone til Mac-datamaskin, iMac, Mac Book Pro / Air, Mac Mini.
Måte 1: Airdrop Photos fra iPhone til Mac
Airdrop er den raskeste og effektive måten å gjøre det påoverføre filer trådløst og få bilder fra iPhone til Mac. Luftdropping fra iPhone 6, 7, 8 eller iPhone X er for enkelt. Men faktum er at mange iPhone-brukere ikke engang vet om denne funksjonen, ikke engang kan du dele bilder fra iPhone til Mac-PC, men du kan til og med sende videoer, notater og andre mediefiler veldig enkelt. Mac OS må du installere en ny versjon av iOS 11 på iPhone 6, 7 fordi iPhone 8 og X allerede har de nyeste versjonene. La oss nå se hvordan du kan lufta ned bilder fra din iPhone til Mac, Mac Air Book osv.
1. Først må du sørge for at begge enhetene kan bruke Airdrop-funksjonen.
2. Slå på Airdrop-funksjonen på Mac ved å navigere den fra "Finder" i menylinjen.
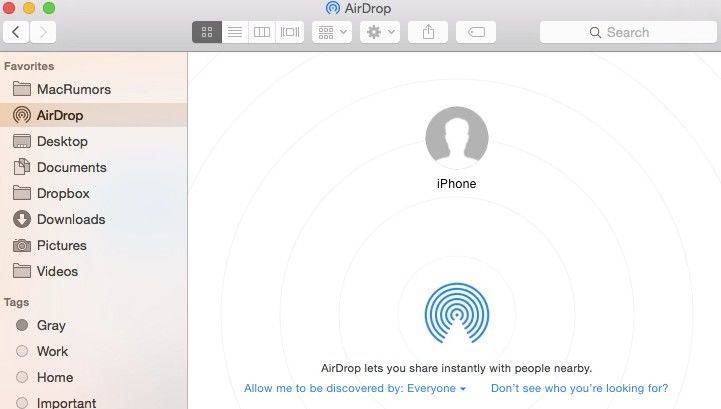
3. På iOS-enheter (iPhone 7, 8, X, iPad osv.) Åpnes kontrollsenteret bare ved å sveipe opp fra bunnskjermen. Du vil se Airdrop der borte.

4. For å motta filer fra alle andre parter kan du krysse av for "Tillat meg å bli oppdaget av alle" nederst i Airdrop-vindusfunksjonen.
5. Velg på bilder du vil sende til Mac og trykk på Airdrop og del den deretter med Mac-PC-adressen din i mottakerlisten og gjort.

6.Hvis mottakerenheten er logget på med iCloud-kontoen din, blir bildene du sender automatisk akseptert og lagret. På Mac Pc lagres disse mottatte varene i "" Last ned mappen ".
Ellers, hvis du har Airdrop-elementer fra Mac til iPhone, vil bilder vises i Fotoseksjonen og websider vises i Safari-nettleseren.
Måte 2: Importer bilder fra iPhone til Mac med bilder-app:
Hvis du har Mac OS X Yosemite, må du ha detla merke til at lanseringsplaten din har en ny app som heter "Fotos" som har erstattet den gamle Aperture og iPhoto-appen med en biblioteksjef og en redaktør. Denne nye funksjonen kan også brukes til å eksportere bilder fra iPhone-enheter til Mac-datamaskiner. La "se hvordan det er gjort.
1. Start Photos-appen på Mac-en.
2. Koble iPhone til Mac med USB-kabel.
3. Klikk på "Importer" -fanen.

4. Velg bilder du vil overføre til Mac.
5. Klikk på importer alle elementer for å overføre bilder til Mac.
Del 3: Hvordan overføre bilder fra iPhone til datamaskin på den enkleste måten
https://www.tenorshare.com/products/icarefone.html er en av de beste tilgjengelige programvare-appene på markedet som hjelper deg med å overføre bilder fra iPhone til datamaskin, men det hjelper deg også å bli kvitt iPhone-relaterte problemer. Tenorshare iCareFone har noen fantastiske funksjoner med kule fordeler. La oss se hva den beste appen har fått i den.
Funksjoner og fordeler:
- Overfør flere bilder én gang i øyeblikket; Du kan også overføre bilder fra iPhone til Mac eller PC eller PC til iPhone.
- Har ingen begrensninger som iCloud, og bilder kan også overføres ved hjelp av USB-kabel, ingen Apple ID kreves.
- Veldig enkelt å bruke med et brukervennlig grensesnitt, og det støtter forskjellige fotoformater for f.eks. JPG, PNG, HEIC osv.
- Tilbyr funksjoner som sikkerhetskopiering, gjenoppretting, iOS-opprydding og reparasjon, annonsefjerner og så videre.
La oss nå sjekke slep for å bruke Tenorshare iCareFone til å importere bilder fra iPhone til datamaskin.
1. Kjør først Tenorshare iCareFone-appen på Mac eller PC og koble telefonen din via USB-kabel.
2. Åpne iCareFone> klikk File manger.
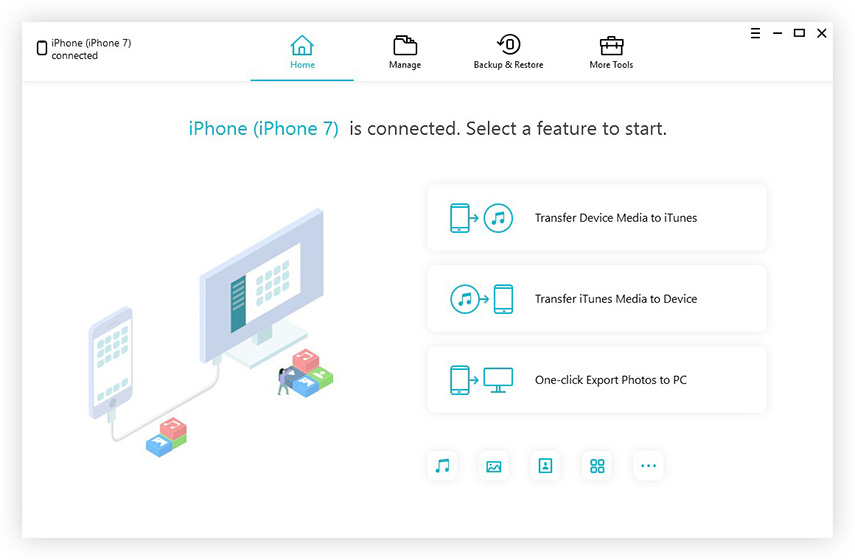
3. Velg Fotoalternativ> du finner bildene fra iPhone-en din.

4. Velg bilder du vil overføre til PC-en din, og klikk på "Eksporter" (øverst til venstre i menylinjen).

5. Etter overføring vil disse bildene være tilgjengelige på datamaskinen din.
Konklusjon:
Så jeg tror at du har fått noen svar forhvordan du tar bilder fra iPhone til PC med flere forskjellige måter og forskjellige apper, der Tenorshare iCareFone er den smarteste blant alle metodene, på et øyeblikk blir alle dataene dine overført til PCen din med iCareFone. Bare prøv det hvis du er interessert i det.