3 måter å overføre musikk fra iPhone til datamaskin
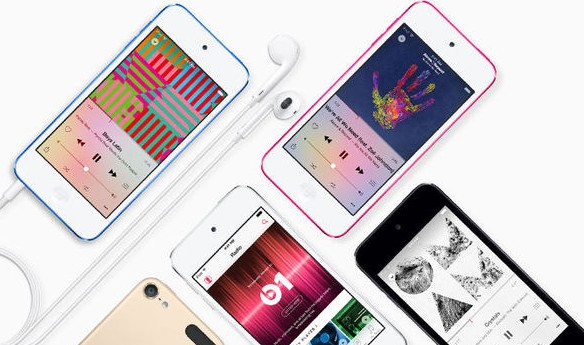
Å overføre musikk fra iPhone til datamaskin kan væregjort på mer enn én måter. Hva om jeg kan si at du kan overføre sanger fra iPhone til PC / Mac på 3 forskjellige måter? Er ikke så kult. Vel, du kan overføre kjøpte så vel som ikke-kjøpte sanger fra iPhone til datamaskinen din. 3 måter å overføre sanger fra iPhone til datamaskin inkluderer overføring gjennom tredjeparts-app, gjennom iTunes og gjennom iCloud. I denne artikkelen vil bli kjent med hvilken måte som er best å flytte sanger og til og med fordelene og ulempene ved disse metodene. Så sørg for at du går gjennom alle metodene du vet i detalj.
- Måte 1: Hvordan overføre musikk fra iPhone til datamaskin på den enkleste måten
- Måte 2: Hvordan flytte musikk fra iPhone til datamaskin med iTunes
- Måte 3 : Hvordan få musikk fra iPhone til datamaskin med iCloud
Måte 1: Hvordan overføre musikk fra iPhone til datamaskin på den enkleste måten
Den enkleste måten å overføre musikk fra iPhone tilPC / Mac bruker https://www.tenorshare.com/products/icarefone.html. iCareFone er det fantastiske og fantastiske verktøyet som gjør jobben din med å flytte musikk fra iPhone til datamaskin bare noen få øyeblikk. Dette verktøyet har ikke noen begrensning som du får i iTunes og iCloud. Det bryter også enkelt Apple-ID-begrensningen, og du trenger ikke Wi-Fi-tilkobling for å overføre musikk. Det er toveis overføring mellom iOS-enhet og datamaskin. Den overfører både kjøpt og ikke kjøpt musikk og støtter også iPhone X, iPhone 8/8 Plus, iPhone 7/7 Plus, iPhone 6 / 6s og tidligere modeller.
Prosess vist for hvordan du kopierer musikk fra iPhone til datamaskin:
Merk: Sørg for å laste ned og installere Tenorshare iCareFone til datamaskinen.
1. Start iCareFone på datamaskinen din, og koble også iPhone til datamaskinen.
2. I løpet av få øyeblikk oppdager iCareFone din iPhone og klikker deretter på "File Manager" -fanen.

3. Flere alternativer kan sees under File Manager-seksjonen, klikk på "Music". Når du har klikket på musikk, vises all musikken på skjermen på iPhone.

4. Velg musikken du vil sende til datamaskinen din etter at du klikker på "Eksporter" -knappen.

5. Alle de valgte sangene blir lagret på PC / Mac, og hvis du ønsker å flytte sangene til iTunes, kan du dra den og slippe den til iTunes.
Måte 2: Hvordan flytte musikk fra iPhone til datamaskin med iTunes
Hvis du har kjøpt musikk fra iTunes store ogplanlegger å flytte sangene til datamaskinen din, så vil denne metoden hjelpe deg, men ulempen med denne metoden er at den bare støtter musikk som er lastet ned fra iTunes Store eller Apple-musikk, og den støtter ikke noen tredjeparts musikkapp som betyr at du ikke kan flytte noen ikke-kjøpt musikk til datamaskin ved hjelp av denne metoden.
Prosess vist for hvordan du flytter kjøpt musikk fra iPhone til datamaskin med iTunes:
1. Last ned og installer iTunes på datamaskinen din >> åpne iTunes
2. Gå til konto >> Autorisasjoner >> Autoriser denne datamaskinen.
3. Klikk på "Autoriser" for å autorisere datamaskinen din til å spille av kjøpt musikk fra iTunes Store.

4. Koble iPhone til datamaskinen med hjelp av USB-kabel.
5.Det vises en skjerm der du blir spurt om du vil overføre kjøpene til datamaskinen din. Klikk på Overfør kjøp. Hvis skjermen ikke dukker opp, gå til Fil >> Enheter >> Overfør kjøp fra iPhone.

Måte 3 : Hvordan få musikk fra iPhone til datamaskin med iCloud
Denne metoden anses for å være enkel og påliteligenn annen metode, da alle sanger, album eller spilleliste vil bli synkronisert med iTunes hvis iCloud musikkbibliotek er slått på på både iPhone og datamaskin, samt koblet til Wi-Fi. Selv om det er enkelt, har det noen ulemper som du trenger å bruke samme Apple ID, prosessen for å laste ned er treg, noen sanger kan være mangler og å slå av iCloud mediebibliotek vil slette nedlastet innhold.
Merk: Du må logge på med den samme Apple-IDen som du bruker til Apple Music-abonnement.
Prosess vist for hvordan du slår på iCloud Music Library på iPhone:
1. Gå til innstillingene på din iPhone og gå til Musikk.
2. Slå på (slå på) iCloud Music Library.

3.I det øyeblikket du bytter på iCloud Music Library, blir du spurt om du vil beholde musikken til iPhone, og hvis du velger å beholde Music, vil all musikken fra iPhone bli lagt til iCloud Music Library, og hvis du velger "Delete & Erstatt ", så blir all musikk på din iPhone erstattet med innholdet i iCloud Music Library.
Prosess vist for hvordan du slår på iCloud Music Library på datamaskinen:
4. På Windows-datamaskin: Åpne Windows-datamaskinen din, velg Rediger >> Innstillinger fra menylinjen som du kan se øverst på iTunes-skjermen.
5. På Mac: Åpne Mac-maskinen din, velg iTunes >> Innstillinger fra menylinjen som du kan se øverst på iTunes-skjermen.

6. Klikk på alternativet Generelt, og klikk også på avkrysningsruten (slå på) iCloud Music Library.
7. Klikk OK.
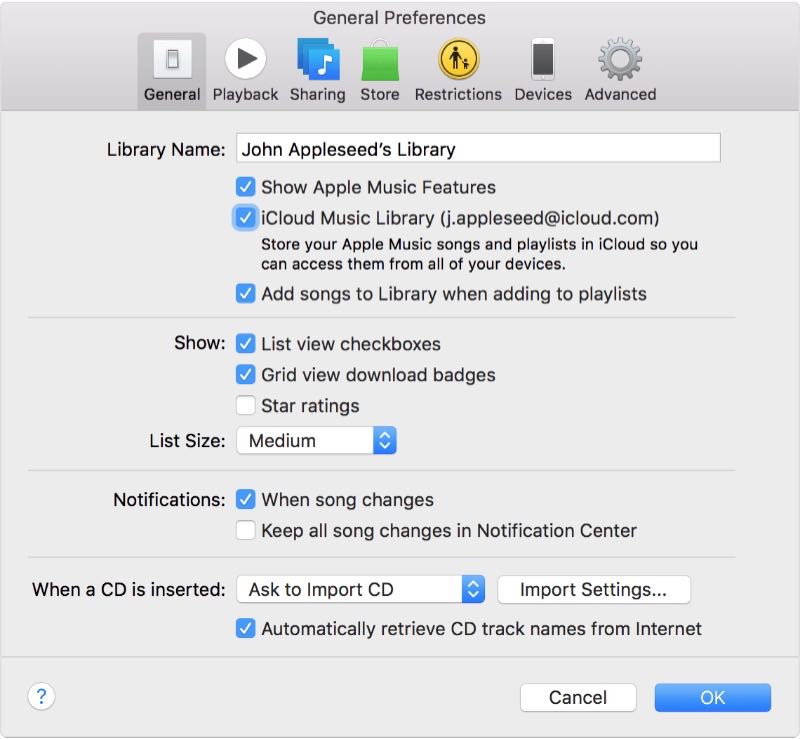
Musikksamlingene dine blir automatisk lastet opp til iTunes. Du kan enkelt skille dem med skyikonet. Du kan klikke på skyikonet for å hente musikken fra iPhone til datamaskinen.

Så dette er de tre måtene å overføre musikk fraiPhone til datamaskin. Metodene er listet opp etter hvor viktig det er å overføre sanger til datamaskinen. Siden Tenorshare iCareFone fungerer best for å overføre musikk fra iPhone til datamaskinfri, anbefales det å bruke denne programvaren. Hvis du har noen spørsmålskommentar nedenfor.




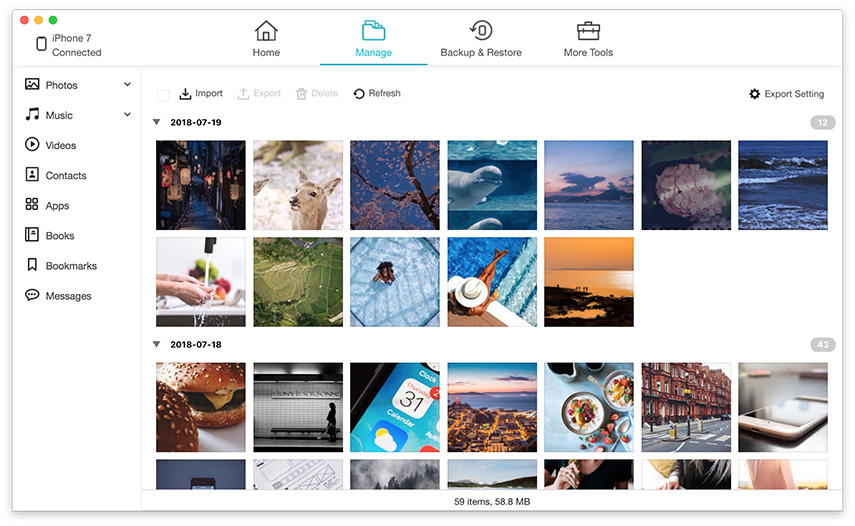
![[Løst] Slik overfører du musikk fra PC / Mac til ny iPhone 8/8 Plus](/images/ios-file-transfer/solved-how-to-transfer-music-from-pcmac-to-new-iphone-88-plus.jpg)



