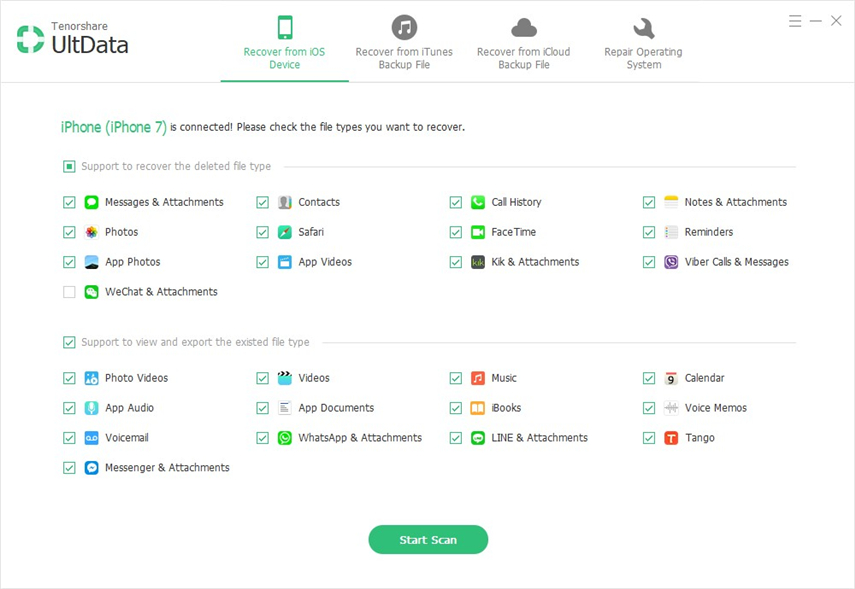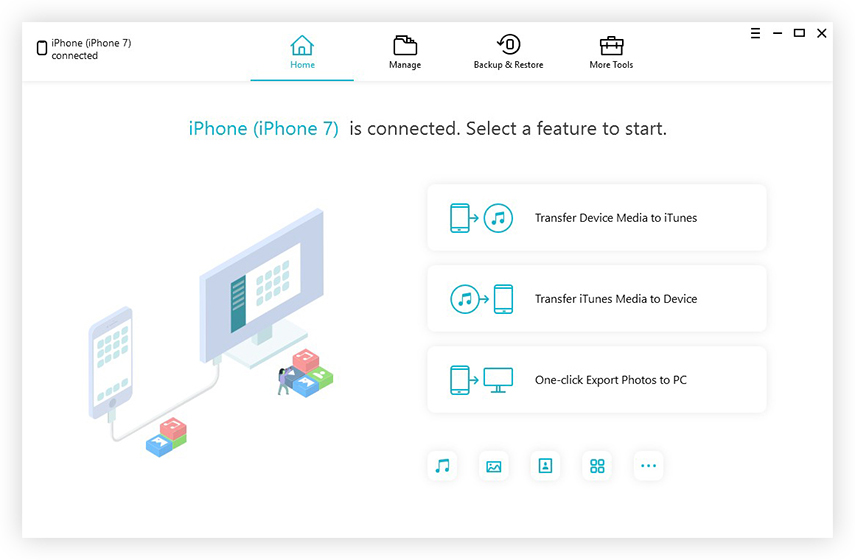Topp 3 metoder for å kopiere tekstmeldinger fra iPhone til PC / Mac
"Jeg vil selge iPhone 8 min, men før det, vil jeg lagre alle tekstmeldingene mine på PC-en. Er det mulig? Er det noen måte jeg kan gjøre det på? Vennligst hjelp meg!"
Hvis du har det samme spørsmålet, så en kortsvaret er Ja! Du kan gjøre det. Å lagre tekstmeldingene dine på PCen er en fin måte å holde dine personlige data trygge på. Det er mange måter du kan gjøre det på. I denne artikkelen vil vi liste opp de beste måtene å kopiere tekstmeldinger fra iPhone til datamaskin på.
- Måte 1: Hvordan synkronisere tekstmeldinger fra iPhone til datamaskin med iTunes
- Måte 2: Hvordan få tekstmeldinger fra iPhone til datamaskin med SMS Videresend
- Måte 3: Hvordan lagre tekstmeldinger fra iPhone til datamaskin med overføringsverktøy
Måte 1: Hvordan synkronisere tekstmeldinger fra iPhone til datamaskin med iTunes
Apple leverer iTunes til alle brukere gratis, ogden har tjent mange år med iOS-tilkobling, sikkerhetskopiering og gjenoppretting av data, generell støtte osv. Det er derfor den første tanken når man nevner synkronisering av iPhone-data til datamaskin.
Hva gjør iTunes Backup
Du kan få sikkerhetskopiert av data ved å bruke iTunes. Prosessen er enkel og sikkerhetskopifilen blir lagret hvor du vil. Dessverre, hvis du ikke gjenoppretter den, er sikkerhetskopifilen i seg selv ubrukelig. Husk nå at du ikke bare kan ta sikkerhetskopi av tekstmeldingene dine; sikkerhetskopiering med iTunes er en komplisert prosess, og den tar sikkerhetskopi av alle dataene på enheten inkludert tekster og meldinger.
Imidlertid er denne sikkerhetskopifilen lagret på diniTunes-konto eller PC-en din som en enhet, du kan ikke søke etter tekstmeldinger eller bilder eller videoer der inne. Det er en uleselig fil som bare kan brukes hvis du gjenoppretter sikkerhetskopien.
Sikkerhetskopieringsmeldinger ved hjelp av iTunes
Hvis du vil sikkerhetskopiere og kopiere tekstmeldinger fra iPhone til PC eller Mac, følger du trinnene nedenfor:
1. Forsikre deg om at du har den nyeste versjonen av iTunes installert på PCen.
2. Kjør iTunes på PCen.
3. Koble iPhone og PC sammen med en USB-kabel.
4. Trykk på Enhetsikonet og gå til Sammendrag-alternativet.
5. Finn alternativet "Sikkerhetskopi" og trykk på "Sikkerhetskopier nå" -funksjonen.

Dette vil starte sikkerhetskopieringsprosessen med en gang. Du trenger en stabil Wi-Fi når du gjennomgår denne prosessen. Vent tålmodig til prosessen er fullført. Nå blir alle dataene inkludert tekstmeldingene sikkerhetskopiert til datamaskinen din.
Måte 2: Hvordan få tekstmeldinger fra iPhone til datamaskin med SMS Videresend
Alle som bruker Apple-produkter har det brakjent med iMessage. Det er en veldig nyttig app med flere funksjoner; en av dem er SMS-videresending. Brukere kan begynne å sende tekstmeldinger fra iPhone til Mac mens de er koblet til Wi-Fi. De må også sørge for at de er pålogget med samme Apple ID for å sende og motta tekster. En av de mest tiltalende funksjonene til hele meldingstjenesten til Apple er SMS-videresendingsalternativet. Men for å benytte den funksjonen og bruke iMessage-appen fullt ut, må du først vite hvordan du konfigurerer den på Mac-en.
Trinnene for å bruke det er nevnt nedenfor:
1. Gå til Mac-en og start Meldinger.

2. Nå skriver du inn Apple ID, e-postadresse og passord. Hvis godkjenningsprosessen din krever en bekreftelseskode, må du oppgi den når du blir bedt om det.

3. Gå nå til "Innstillinger" på "Meldinger" og se etter "Kontoer"
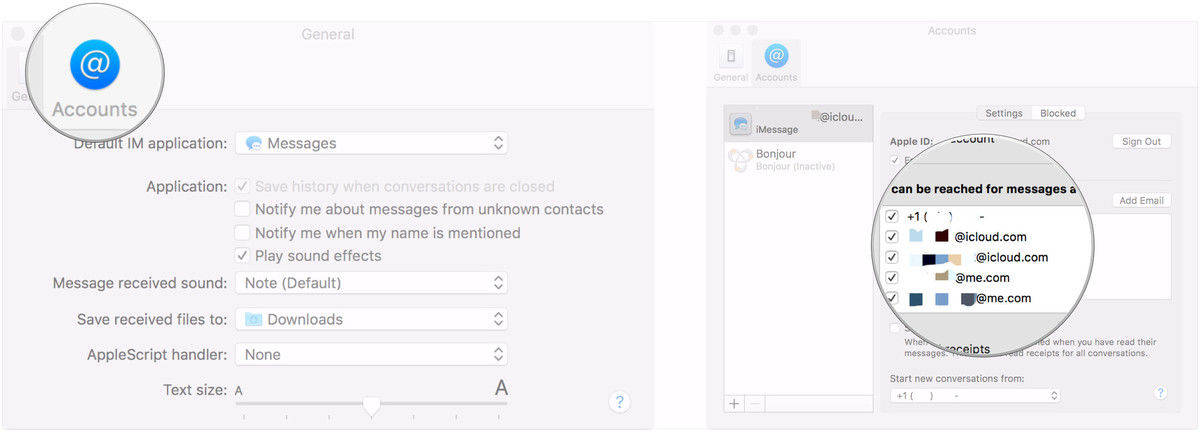
4. Da blir du bedt om ditt nåværende mobilnummer og e-postadresse, oppgi et der du alltid vil være tilgjengelig.
5. Nå må du tilpasse iMessage-kontoen din. Finn ut om du vil at andre skal se din personlige informasjon eller ikke.
Oppsettet er fullført. Nå vil du kunne bruke iMessage til å sende og motta tekster.
Aktiver videresending av tekstmelding på iPhone
Hvis du allerede har aktivert iMessage på Mac-en, må du bruke SMS- eller MMS-videresendingsfunksjonen. Det er en veldig viktig del av iMessage og her "å bruke den:
1. Først må du sørge for hvor du vil videresende meldingene dine, i dette tilfellet er det Mac.
2. Da må du også sørge for at iPhone og Mac er logget på iMessage med samme Apple ID.
3. Nå, trykk på "Innstillinger" på iPhone og naviger til "Meldinger".
4. Bla ned og klikk på "Videresending av tekstmelding".
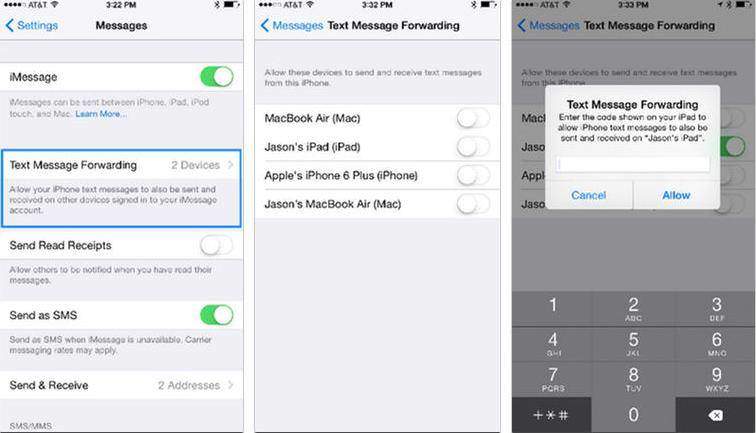
5. Du vil se en liste over alle enhetene dine som er koblet til din Apple ID. Velg Mac nøye for å aktivere den.
6. Du får en sekssifret kode på Mac-en og et varselvindu for tekstvarsling på iPhone.
7. Skriv inn den mottatte koden fra Mac til iPhone og trykk på "Tillat"
Etter at bekreftelsesprosessen er over, vil diniPhone X / 8/7/6 / 6S / 5 / 5S / SE osv. og Mac blir synkronisert sammen for SMS videresending. Du vil kunne se, lese og svare på tekster fra Mac-en. Nå vet du hvordan du får meldinger fra iPhone til datamaskin ved hjelp av iMessage og tekstoverføring.
Merk at tidligere meldinger ikke vil synkroniseres etter degsette opp tekst videresending. Du kan imidlertid fortsatt sende tekstene manuelt. Bare åpne Meldinger-appen på iPhone, og velg ønsket meldinger. Et langt trykk på tekstboblen får frem ikonet fremover. Skriv inn Apple-ID-en din, så kan du også motta meldingen på Mac.

Måte 3: Hvordan lagre tekstmeldinger fra iPhone til datamaskin med overføringsverktøy
Hvis du vil vite hvordan du laster ned tekstmeldingerfra iPhone til datamaskin, og se ikke lenger. Tenorshare iCareFone sitter ved din side og er klar til å hjelpe deg når du vil. Du bør sannsynligvis vite at sikkerhetskopier fra iCloud og iTunes er slags ubrukelige, ettersom de ikke er lesbare. Det er her en flott tredjeparts programvare som https://www.tenorshare.com/products/icarefone.html viser sitt kaliber. Det er med rette det beste alternativet å sikkerhetskopiere og overføre tekstmeldinger til PC-en. Her "hvorfor:
- Alle tekstmeldinger er lesbare etter overføring
- Tilgjengelig for både Windows og Mac
- Støtte for bulk og selektive overføringer
- SMS-vedlegg og iMessage-videooverføringer er tillatt
- Overfør app-meldinger som Kik, Viber og WhatsApp osv.
La oss se på hvordan du bruker denne fantastiske programvaren:
1. Last ned Tenorshare iCareFone-programvaren på datamaskinen din.
2. Start nå programmet og koble ganske enkelt iPhone til PC-en din med den originale USB-kabelen.
3. Naviger til alternativet "Sikkerhetskopiering og gjenoppretting" fra hovedgrensesnittet.

4. Finn og trykk på "Meldinger og vedlegg" fra listen, og trykk deretter på "Sikkerhetskopi". Du kan også sjekke WhatsApp / Messenger / Kik-meldinger hvis du vil.
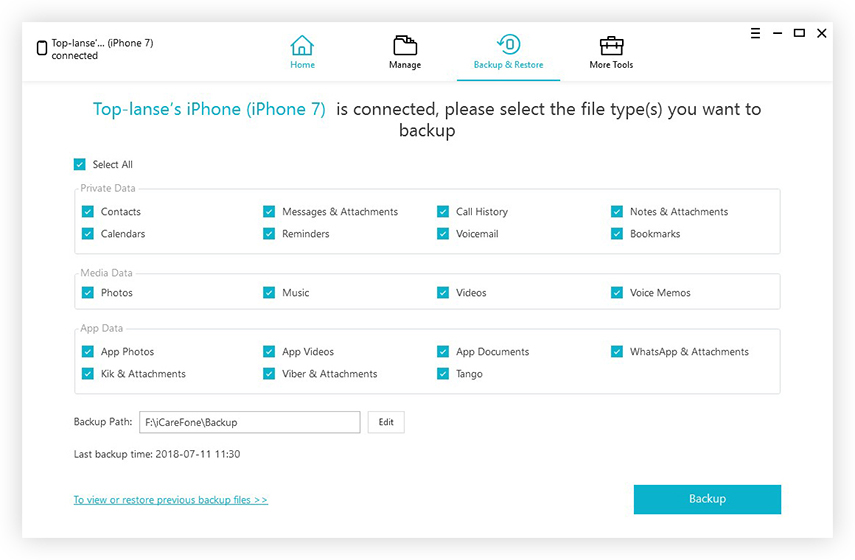
5. Velg tekstene du trenger å lagre, og klikk på "Eksporter til PC" for å lagre dem på datamaskinen.

Slik får du tekstmeldinger fra iPhone til datamaskinbruk av Tenorshare iCareFone.
Så her er de 3 beste metodene ved hjelp avsom du kan sikkerhetskopiere og lagre iPhone-tekstmeldinger rett på datamaskinen din. Hvis du vil ha vår objektive mening, lukk øynene og bare gå til Tenorshare iCareFone. Det er ganske enkelt den mest effektive og enkleste måten å gjøre jobben din på. Fordelene det gir i forhold til andre alternativer er den avgjørende faktoren her. Og for ikke å glemme funksjonene den følger med. Du vil aldri bli skuffet helt sikkert!
Hvis du synes denne artikkelen er nyttig, kan du dele og kommentere nedenfor!