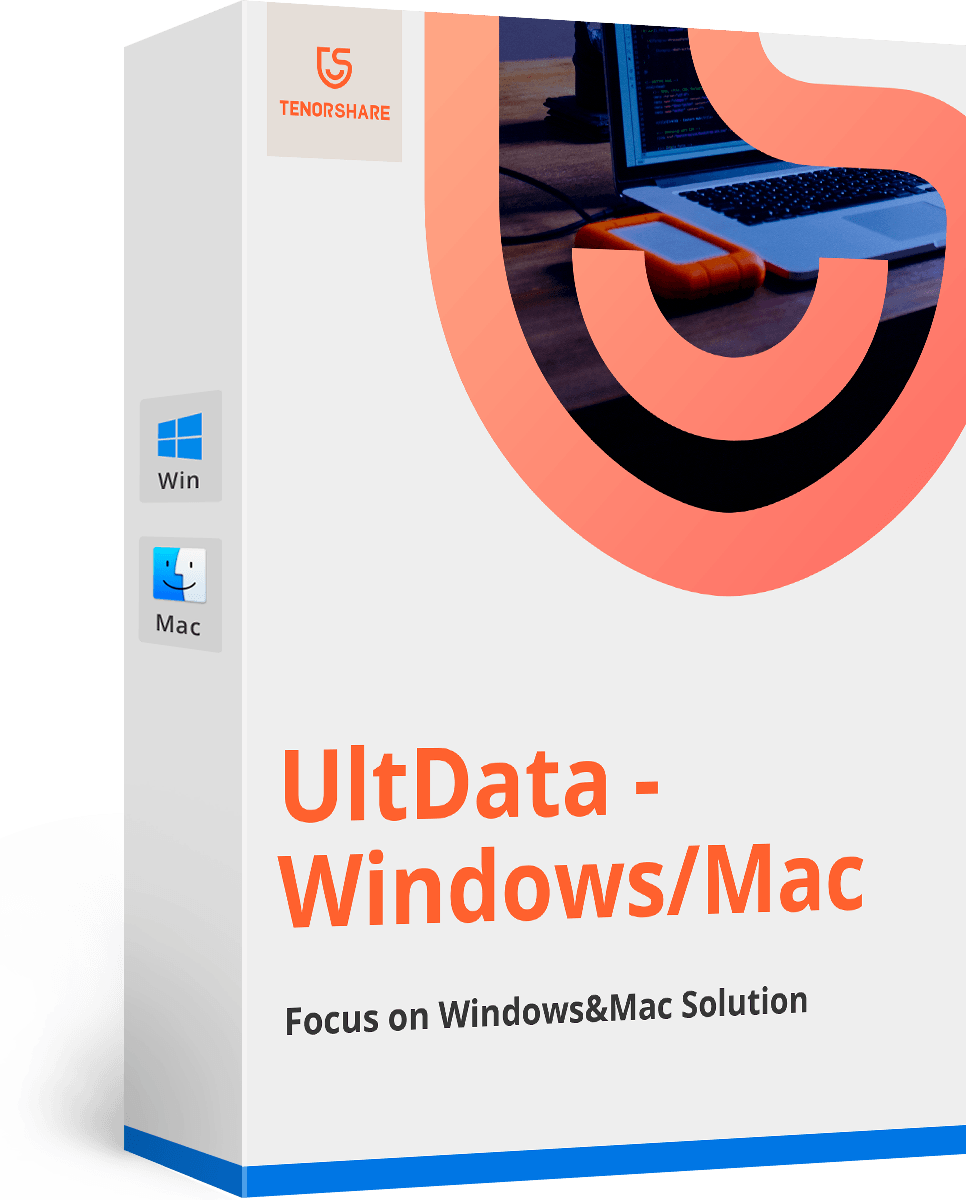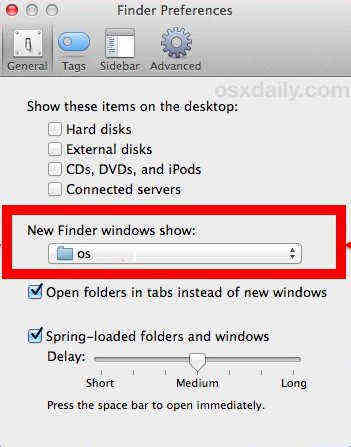Finn den beste Wi-Fi-kanalen og forbedrer Wi-Fi-tilkoblingen på Mac OS | Tenorshare
Macen din har ikke god Wi-Fi-tilkobling? Hvis du har OS X 10.9 Mavericks, kan du bruke Wireless Diagnostics-verktøyet på Mac-en for å forbedre WiFi-tilkoblingen.
Hva som forstyrrer din Wi-Fi-tilkobling
Fungerer dette virkelig verktøyet for trådløs diagnose? For å finne ut av dette, bør du først få litt kunnskap om hva som forstyrrer Wi-Fi-tilkoblingen din.
Flere og flere bruker trådløst nettverki disse dager, og skaper mange trådløse signaler. Hvis alle signalene kjøres på de samme kringkastingskanalene, blir Wi-Fi-tilkoblingen din forstyrret. For eksempel, når den trådløse ruteren din kjører på samme kanal som naboene dine, kan det hende at du har tregere internettilgang.
Hvordan finne den beste Wi-Fi-kanalen med trådløs diagnose
For å optimalisere det trådløse nettverket, ett avde enkleste og enkleste løsningene er å endre ruteren sin Wi-Fi-kanal, slik at du kan dra nytte av den høyhastighets internettilgangen du har betalt for og få mer gjort når du jobber hjemme.
Du bør først finne den beste kanalens Wi-Fi-kanal og deretter endre ruteren sin kringkastede kanal til denne, som vil bli beskrevet i del 1 og del 2.
Del 1: Finn de beste Wi-Fi-kanalene
- 1. Trykk på OPTION-tasten på Mac-en og klikk på Wi-Fi-ikonet i menylinjen. Velg "Åpne trådløs diagnose" som er det siste alternativet.

- 2. Angi administratorpassordet og ignorer fullstendig sprutskjermen som starter.
- 3. Velg "Verktøy" på rullegardinmenyen "Windows", og velg Wi-Fi Scan> Scan Now.
- 4. Se nederst til høyre for de beste kanalanbefalingene:
Beste 2,4 GHz-kanaler (vanligvis 802.11b / g)
Beste 5 GHz-kanaler (vanligvis 802.11a / n) - 5.Logg deg på Wi-Fi-ruteren din (dette kommer til å variere avhengig av produsent) og gjøre kanalendringene etter behov - vanligvis betyr dette at du bruker en nettleser for å peke på den lokale ruteren IP (192.168.0.1, osv.).
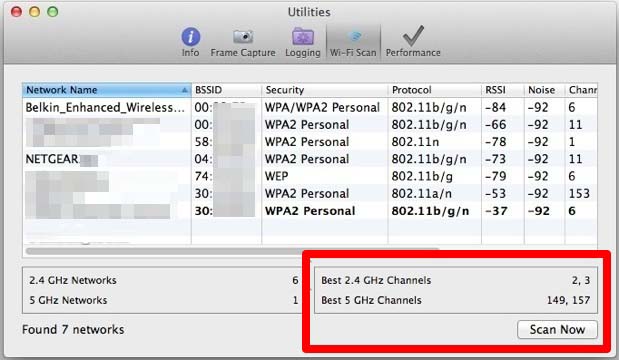
På bildet over er de beste Wi-Fi-kanalene 2 og 3 for 2,4 GHz, og 149 og 157 for 5 GHz.
Del 2: Endre ruteren sin kringkastede kanal
Trinn for å endre ruters kringkastingskanal varierer for forskjellige merker av ruter og IP-adresse som brukes. Bare ta min egen ruter med en IP på 192.168.1.1 som et eksempel.
- 1. Skriv inn IP-adressen i en hvilken som helst nettleser.
- 2. Logg deg på ved å bruke ruteren admin-pålogging (ofte admin / admin), og se etter alternativet "Channel", vanligvis lokalisert i et "Trådløst innstillinger" eller "Broadcast Settings" preferanseområdet.
- 3. Endre til kanalene du foretrekker for hver protokoll, og lagre innstillinger.

Har ikke tilgang til trådløs diagnosenytte? Kanskje du ikke har OS X Mavericks ennå? Sjekk innlegget Alt du trenger å vite før du oppdaterer til Mavericks hvis du er i ferd med å oppdatere til Mac OS X 10.9 Mavericks. Forutsatt at du vil gjenopprette data fra Mac, er Tenorshare Any Data Recovery for Mac et godt valg å fortsette.