Slik flytter du iPhoto Library til en ny plassering / Mac
Folk elsker å ta bilder. Det er en av grunnene til at kameratelefoner blir standardfunksjon. Det er også grunnen til at fotostyringsfunksjonen er avgjørende for enhver personlig datamaskin. Og hvis du er Mac-bruker, er en av de mest populære bildeadministrasjonsappene iPhoto.
Men noen ganger må du flytte iPhotobibliotek. En av grunnene er fordi bilder og videoer raskt kan fylle ut harddisken din. Så det kan være en god idé å lagre dem på den dedikerte eksterne stasjonen. En annen mulig grunn er når du vil bytte til en nyere Mac-versjon.
Hvordan flytter du iPhoto-biblioteket ditt til et annet sted?
Sikkerhetskopier iPhoto-biblioteket
Før du gjør noe med biblioteket ditt, er detbedre å sikkerhetskopiere det. Hvis noe skjer, vil du ikke miste noe av det dyrebare minnet. Rutinemessige sikkerhetskopier beskytter deg også mot at bildefiler blir ødelagt eller blir utilsiktet slettet fra harddisken.
Du kan sette opp en ekstern harddisk og bruke denmed Time Machine-applikasjonen for å sikkerhetskopiere bildene dine. Appen vil automatisk lage vanlige sikkerhetskopier av datamaskinen din, inkludert hele fotobiblioteket ditt. Bare sørg for at du avslutter iPhoto med jevne mellomrom før du tar sikkerhetskopi, eller at Time Machine ikke kan gjøre en full sikkerhetskopi av biblioteket.
Lag et nytt iPhoto-bibliotek eller bytt mellom biblioteker
En måte du kan bruke til å flytte iPhotobibliotek er å lage flere biblioteker. Fordelene med å ta denne veien er at du bedre kan organisere bildene, albumene, lysbildefremvisningene, prosjektene (for eksempel bøker, kort og kalendere), og deretter veksle mellom bibliotekene.
For eksempel kan du oppbevare separate biblioteker for dine personlige bilder og arbeidsbilder. Eller, hvis du har et barn som tar bilder, kan du oppbevare bildene hans i et eget bibliotek.
Advarsel er at du bare kan endre elementer (for eksempel album) eller redigere bilder i ett bibliotek om gangen.
Her er trinnene for å opprette et nytt iPhoto-bibliotek:
- Avslutt iPhoto. Hold nede Valg-tasten mens du åpner iPhoto.
- Klikk på Opprett nytt i vinduet som vises. Skriv inn et navn og velg et sted du vil lagre det nye fotobiblioteket. Klikk Lagre.

Slik bytter du mellom fotobiblioteker:
- Avslutt iPhoto. Hold nede Valg-tasten mens du åpner iPhoto.
- Velg biblioteket du vil bytte til. Klikk Velg.
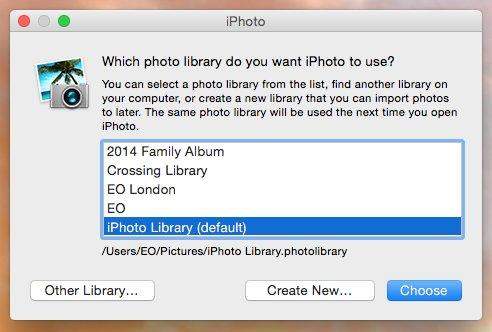
Hvis du vil flytte bilder fra et bibliotek til et annet, bruker du denne fremgangsmåten:
- Eksporter bildene fra det aktive biblioteket. Denne handlingen sletter ikke bildene fra biblioteket.
- Bytt til biblioteket du vil legge dem til.
- Importer bildene til det nye biblioteket.
Flytt iPhoto-biblioteket til en ny plassering / Mac
Selv om du kan bruke triksene for flere biblioteker for å flytte bildene dine til et annet sted, kan du også flytte dem ved å bruke en enkel dra og slipp.
- Avslutt først iPhoto. I Finder velger du hjemmemappen (den er vanligvis oppkalt etter deg).
- Åpne mappen Bilder (i hjemmemappen) for å finne iPhoto Library-filen.
For å flytte iPhoto-bibliotek til et nytt sted:
- Dra iPhoto Library-filen til et nytt sted på datamaskinen din.
- Men prosessen stopper ikke her. Du må fortelle iPhoto om bibliotekets nye plassering. Åpne iPhoto. Når den ikke kan finne biblioteket, vil den spørre deg om plasseringen.
- I vinduet som vises, velg biblioteket du ønsker, og klikk deretter Velg.

For kopiering av iPhoto-bibliotek til en ny Mac:
- Koble til den eksterne harddisken. Når den vises på Finder, drar du iPhoto Library-mappen eller pakken til ekstern harddisk.
- Ta ut harddisken fra din gamle Mac og koble den til denne nye.
- Nå åpner iPhoto på den nye datamaskinen. Hold Valg-tasten nede på tastaturet, og hold Valg-tasten nede til du blir bedt om å opprette eller velge et iPhoto-bibliotek.
Dette for hvordan du flytter iPhoto-bibliotek til et nyttplassering eller en ny Mac. Hvis du dessverre mistet noen viktige bilder under overføringen, kan du bruke Any Data Recovery for Mac. Denne appen er en komplett Mac-gjenoppretting av data for å gjenopprette alle typer filer fra Mac 's harddisk, inkludert gjenopprette foto på Mac, og også fra andre bærbare enheter som USB-flash-stasjon, ekstern harddisk, SD-kort, iPhone.










