Steg-for-trinns guide for å fikse Mac Won "t Shut Down
Selv om det er veldig sjelden, men noen brukere klager over detderes Mac vil ikke slå seg av. Hvis du er i en lignende situasjon og Mac-en bare ikke slår av uansett hva du gjør, vil denne guiden hjelpe deg med å ordne problemet. Guiden lærer hvordan du kan tving avstengning Mac så maskinen din slår seg av og det er i grunnen det.
Det er forskjellige grunner til hvorfor din Macnekter å slå av. Kanskje er det noen apper som forhindrer at maskinen din slås av, eller kanskje det er et problem i NVRAM. Vi skal sjekke alt dette i guiden nedenfor, så la oss komme i gang. Slik tvinger du Macen din til å slå av:
- 1. Force Quiet the Frozen App på Mac
- 2. Tilbakestill SMC
- 3. Tilbakestill NVRAM
- 4. Tving avstengning av Mac
- 5. Installer macOS på nytt
- Ekstra tips: Hvordan gjenopprette tapte filer etter tvangsavslutning eller macOS installere på nytt
1. Force Quiet the Frozen App på Mac
Hvis en app forårsaker problemet der din Mac erforhindret i å slå av, kan det være lurt å tvinge lukke appen slik at Mac-en din da får lov til å slå seg av. Hvis du aldri har tvunget til å stenge en app på Mac-en, og du ikke er sikker på hvordan det gjøres, vil følgende lære deg hvordan du gjør det.
Trinn 1. Trykk på Kommando + Alternativ + Esc tastene samtidig på Mac-tastaturet, og det åpner en dialogboks.
Trinn 2. Når dialogboksen åpnes, vil du se en liste over apper som nå kjører på Mac-en. Klikk på appen du vil tvinge til, og klikk deretter på Tving ut knapp.

Den valgte appen blir lukket på din Mac. Det er slik du tvinger nære Mac-apper slik at Mac-en din kan slås av.
2. Tilbakestill SMC
SMC står for System Management Controller ogtilbakestilling av det vil trolig løse Mac-en vil ikke slå av problemet du står overfor på maskinen din. Den delen er ansvarlig for å levere energi til Mac-komponentene dine.
Ett av trinnene nedenfor ber deg om å slå av dinMac, så denne metoden passer for deg hvis du ikke alltid står overfor avstengningsproblemet på maskinen din. Å tilbakestille SMC på en Mac er en ganske enkel oppgave, og følgende er trinnene for hvordan du kan gjøre det på maskinen din.
Trinn 1. Klikk på Apple-logoen øverst til venstre på skjermen og velg Skru av for å slå av Mac-en.

Trinn 2. Hvis laderen din er koblet til Mac-en, kobler du den fra nå.
Trinn 3. Hold nede Shift + Control + Alternativ og på / av-tastene på tastaturet. Hold dem nede i ti sekunder.
Trinn 4. Slipp tastene og trykk på Makt -knappen for å slå på Mac-en.
Du har tilbakestilt SMC på maskinen din, og du vil ikke møte nedleggelsesproblemet igjen på Mac-en.
3. Tilbakestill NVRAM
NVRAM er et slags minne med tilfeldig tilgang som dittMac bruker for raskt å levere informasjon til prosessoren. Hvis du fjerner innholdet i denne RAM-typen, kan du løse problemet med avstengning, og følgende er hvordan du kan gjøre det på Mac-en.
Husk at metoden passer for deg hvis du ikke alltid står overfor avstengningsproblemet.
Trinn 1. Slå av Mac-maskinen og trykk og hold nede Alternativ + Kommando + P + R-tastene på tastaturet.
Trinn 2. Hold tastene nede i omtrent tjue sekunder.
Trinn 3. Gi slipp på tastene og Mac-en vil starte opp.
Avstengningsproblemet bør sannsynligvis være løst på maskinen din.
4. Tving avstengning av Mac
Hvis du fremdeles ikke kan slå av Mac-ennormalt kan det være lurt å tvinge systemet til å slå av maskinen din til enhver pris. Det er faktisk en funksjon på Mac-en din som lar deg gjøre det, og følgende skal hjelpe deg med det.
Slik tvinger du ned MacBook Pro:
Trinn 1. Lagre arbeidet ditt, og lukk eventuelle apper som kjører på Mac-en.
Trinn 2. Trykk og hold nede Kommando + Kontroll + Alternativ + Strøm knapper samtidig på Mac-en.
Mac-en din blir tvunget til å slå av.
5. Installer macOS på nytt
Hvis ingen av metodene ovenfor fungerte for deg, duvil kanskje løpe til den endelige løsningen som er å installere macOS-operativsystemet på din Mac. Det vil erstatte ditt nåværende system og installere en ny versjon av operativsystemet på maskinen din.
Følgende er hvordan du gjør det:
Trinn 1. Slå av Mac-en. Lær hvordan du kan slå av MacBook Pro ved hjelp av metoden ovenfor hvis du ikke vet hvordan du gjør det.
Trinn 2. Start opp Mac-maskinen og trykk og hold nede Command + R tastene sammen når du starter boot chime.
Trinn 3. MacOS-gjenopprettingen lastes inn. Velg alternativet som sier Installer macOS på nytt.
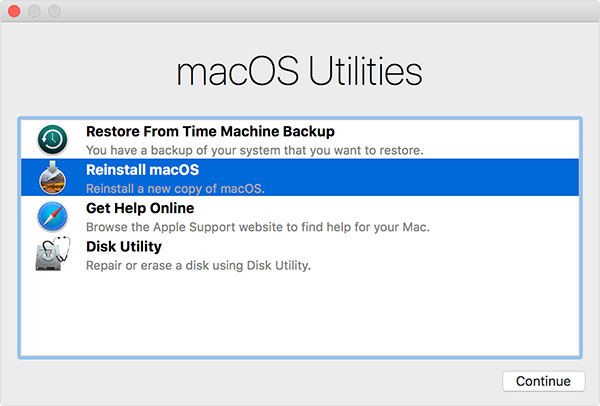
Følg instruksjonene på skjermen, og en ny versjon av operativsystemet vil bli installert på din Mac.
Ekstra tips: Hvordan gjenopprette tapte filer etter tvangsavslutning eller macOS installere på nytt
Det er sjelden, men noen ganger mister du filernår du tvinger ned stenging eller installerer en versjon av macOS på Mac-en på nytt. Hvis dette har skjedd med deg og du har mistet filene dine, kan du gjenopprette filene dine ved å følge instruksjonene nedenfor.
Skriv inn Tenorshare UltData - Mac, en programvare somgjør det mulig for deg å gjenopprette tapte filer på maskinen din. Den bruker spesielle algoritmer for å oppdage og gjenopprette filer fra forskjellige stasjoner på din Mac-maskin. Følgende er hvordan du bruker den.
Trinn 1 Last ned og kjør programvaren på din Mac. Velg stasjonen der de slettede filene var plassert, og klikk på Scan.

Steg 2 Hvis du kjører macOS High Sierra eller senere på Mac-en, deaktiverer du SIP ved å bruke instruksjonene i bildet nedenfor.

Trinn 3 Gå gjennom skanningsresultatene, velg filene du vil gjenopprette, og klikk på Komme seg.

Trinn 4 Velg en mappe for å lagre filene dine.
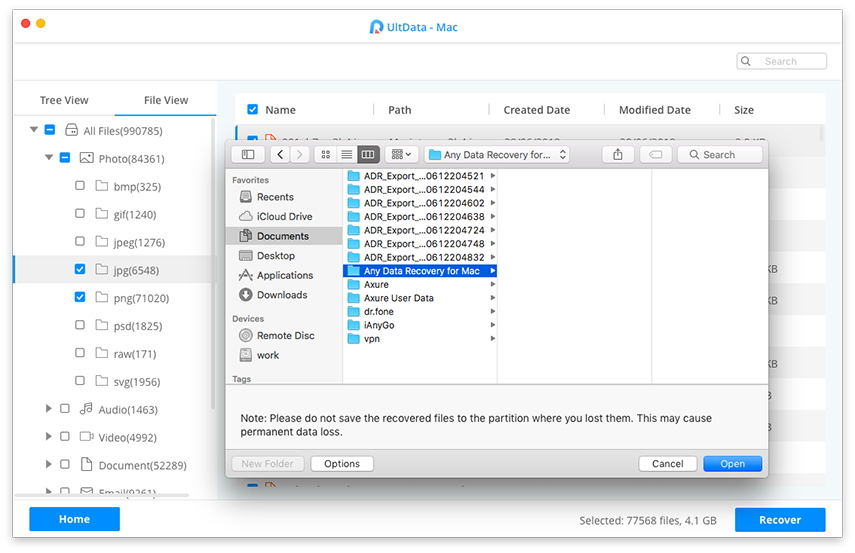
Du har gjenopprettet tapte filer på din Mac.
Konklusjon
Hvis din Mac ikke stenger av noen grunn, vårguiden ovenfor skal hjelpe deg med å løse problemet slik at maskinen din slår seg av når du vil. Den viser også hvordan du kan gjenopprette dataene dine hvis du mister dem mens du utfører noen av metodene beskrevet i guiden.


![[Full guide] Slik tilbakestiller du SMC på Mac](/images/os-x/full-guide-how-to-reset-smc-on-mac.jpg)






![[Full guide] Slik løser du iOS 12 Ingen varslingsfeil](/images/ios-12/full-guide-how-to-solve-ios-12-no-notifications-error.jpg)