Den beste filgjenoppretting for Mac gratis nedlasting - 2019
Hvis du noen gang tilfeldig har fått en viktig fil slettet på Mac-en din, vet du all smerten den forårsaker. Det er tiden brukerne begynner å jakte på filgjenoppretting Mac verktøy som kan hjelpe dem med å gjenopprette filer på sine Mac-maskiner. Hvis du er i en lignende situasjon og du har mistet filene dine på Mac-en din, vil denne guiden lære deg å gjenopprette slettede filer Mac.
Du kan hevde at et raskt søk på Internettgir deg dusinvis av programvare for datagjenoppretting for å gjenopprette filene. Vel, de fleste av dem fungerer ikke slik de skal, og de har ofte mindre suksessrate for filgjenoppretting. I den følgende guiden skal du imidlertid finne den beste gratis filgjenoppretting av Mac-programvare for å hjelpe deg med å gjenopprette alle filene du har mistet på maskinen din
- Del 1. UltData - Mac Data Recovery: Den beste Mac File Recovery-programvaren 2019
- Del 2. Hvordan gjenopprette slettede eller mistede filer på Mac?
- Del 3. Hvordan ta sikkerhetskopi av Mac-filer for å unngå datatap på Mac?
Del 1. UltData - Mac Data Recovery: Den beste Mac File Recovery-programvaren 2019
UltData - Mac Data Recovery, som navnetantyder, er en programvare som hjelper deg å gjenopprette nesten alle typer tapte data på din Mac. I løpet av de siste årene har vi sett mange data utvinning programvare komme og gå, men denne har beholdt sin posisjon, alt takket være funksjonene og de regelmessige oppdateringene den får.
Hvis du vil vite mer om programvarenMed hensyn til hva den kan gjøre for deg, vil følgende funksjonsliste hjelpe deg. Den diskuterer kort funksjonene programvaren har, og som du kan bruke til å gjenopprette dataene dine.
De viktigste funksjonene i UltData - Mac Data Recovery
- Komplett gjenoppretting - Gjenopprette bilder, videoer, lyd, e-post, dokumenter osv. Som er tapt på grunn av sletting, formatering, virusangrep og andre årsaker.
- Gjenoppretting av ekstern enhet - den lar deg gjenopprette filer fra eksterne diskstasjoner, USB, SD-kort, etc.
- Forhåndsvisning av filer - du kan forhåndsvise filene dine før gjenoppretting, slik at du vet nøyaktig hva som kommer til å bli gjenopprettet.
- Høy suksessrate - Virkelig høy suksessrate for å gjenopprette filer.
- Filsystemer - fungerer med flere filsystemer inkludert AFPS og FAT32.
- støtte for macOS versjon - Støtte macOS 10.14 Mojave, 10.13 High Sierra, 10.12 Sierra eller under.
- Sikker og enkel - programvaren er fullt sikker og er enkel å bruke.
Hvis det høres bra ut for deg, og du vil bruke programvaren til å gjenopprette filene dine, vil den følgende delen lære deg hvordan du gjenoppretter slettede filer Mac ved hjelp av den nevnte programvaren.
Del 2. Hvordan gjenopprette slettede eller mistede filer på Mac?
I denne delen lærer du fremgangsmåten forgjenopprette dine slettede eller tapte filer ved å bruke programvaren som er nevnt over på Mac-en. Du blir veiledet trinn for trinn for å utføre prosedyren, og det er ikke noe vanskelig å gjøre. Hvis du er klar til å gå, er det slik du bruker UltData - Mac for å gjenopprette filene dine:
Trinn 1 Last ned og installer programvaren på din Mac. Når programvaren er installert, vil den første skjermen be deg velge stasjonen der filene dine befant seg. Klikk deretter på knappen som sier Scan for å skanne valgt stasjon.

Steg 2 Hvis du kjører MacOS High Sierra eller nyere, kan du deaktivere SIP ved å følge trinnene i bildet nedenfor.

Trinn 3 Når skanneresultatene vises på skjermen din, velg filene du vil gjenopprette og klikk på knappen som sier Komme seg.
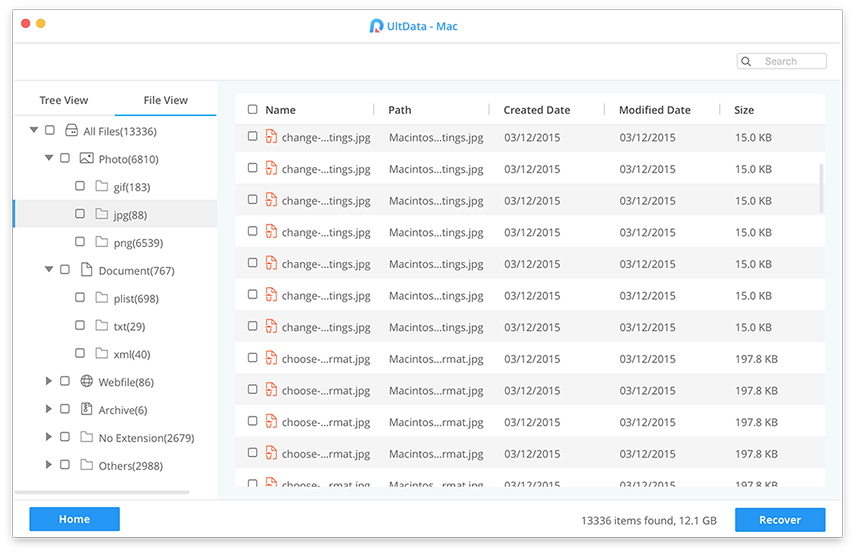
Trinn 4 Den endelige skjermen ber deg velge en mappe for å lagre filene dine. Gjør det, og filene dine blir lagret.

Du er klar. Programvaren vil gjenopprette og lagre valgte filer på Mac-en.
Del 3. Hvordan ta sikkerhetskopi av Mac-filer for å unngå datatap på Mac?
Det anbefales på det sterkeste at du holder en sikkerhetskopiav Mac-dataene dine, slik at du kan gjenopprette filer når ting går galt på maskinen din. Hvis du ikke vet hvordan du gjør det, vil følgende trinn være til stor nytte for deg.
Trinn 1: Koble til en ekstern stasjon som du ønsker å bruke for sikkerhetskopieringen til Mac-en.
Trinn 2: Klikk på Apple-logoen øverst til venstre og velg Systemvalg.

Trinn 3: Finn og klikk på alternativet som sier Time Machine på følgende skjermbilde, som det er det du skal bruke til å lage sikkerhetskopier.
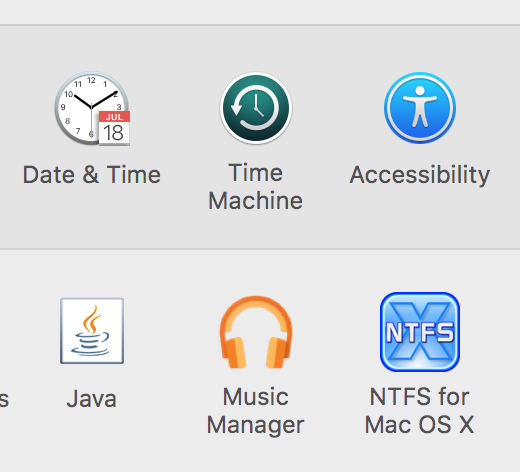
Trinn 4: Merk av for alternativet Sikkerhetskopiere automatisk. Klikk på knappen Velg sikkerhetskopieringsdisk og velg den eksterne stasjonen for å lagre sikkerhetskopiene.

Trinn 5: Hvis du vil ekskludere elementer fra å bli sikkerhetskopiert med Time Machine, kan du eventuelt spesifisere dem ved å klikke på Alternativer-knappen. Deretter legger du til alle elementene du ikke vil ha i Time Machine-sikkerhetskopiene.

Du har konfigurert Time Machine tillag dine Mac-data-sikkerhetskopier. Den vil regelmessig lage sikkerhetskopier og lagre disse sikkerhetskopiene på den valgte eksterne stasjonen. På denne måten når filene dine ved et uhell blir slettet, vet du hvordan du kan gjenopprette slettede filer Mac uten programvare, da du ganske enkelt kan bruke Time Machine til å gjenopprette dataene dine.
Hvis du leter etter et Mac-verktøy for filgjenoppretting,guiden ovenfor viser et utmerket verktøy du kan bruke til å gjenopprette slettede filer på Mac-maskiner der ute. Vi håper det hjelper deg med datagjenoppretting.








![2 enkle måter å starte Windows 10 i sikker modus [2019 Guide]](/images/fix-windows/2-easy-ways-to-boot-windows-10-into-safe-mode-2019-guide.jpg)
