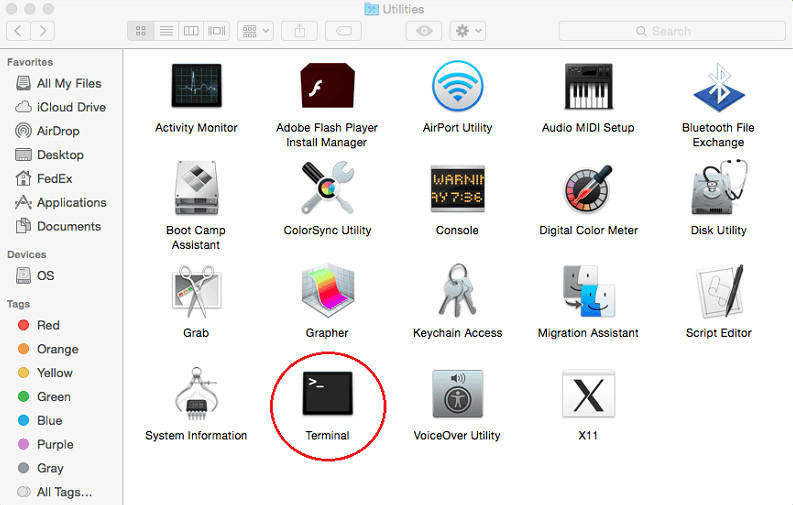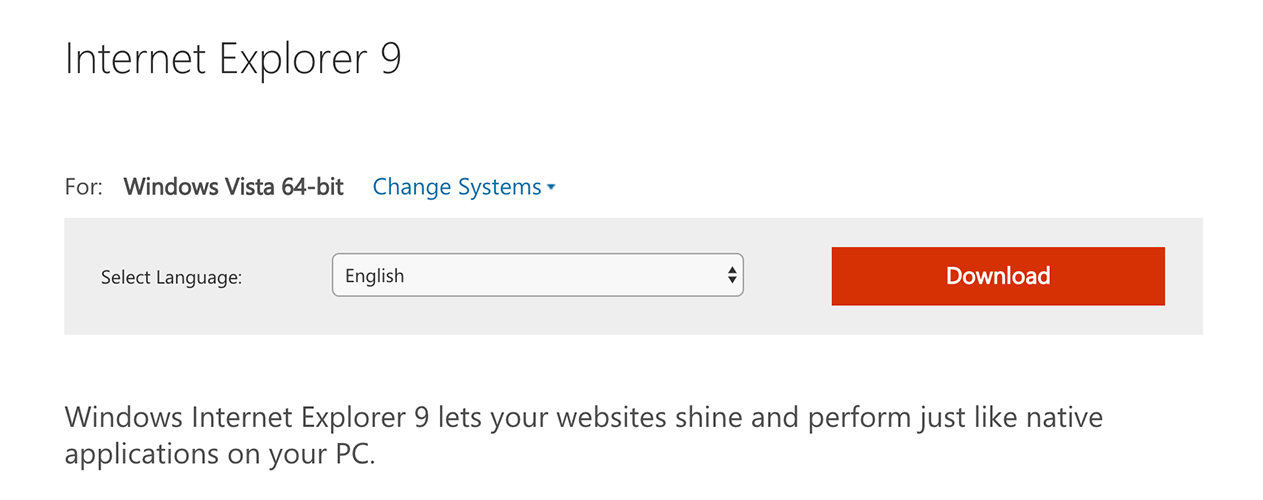Topp 2 måter å avinstallere programmer på Mac
Slik avinstallerer du programmer på Mac er et veldig vanlig spørsmål blant Mac-samfunn ogfora. Hvis du prøver å fjerne et gammelt program fra Mac-en, eller installere skadet programvare på nytt eller bare tømme harddiskplass, er det utvilsomt viktig å slette apper. Metoden er veldig enkel, og det er gode nyheter for nye Mac-brukere. Så for de som ikke vet hva de skal gjøre, er vi her med en detaljert guide for å avinstallere apper på Mac. Så la oss begynne.
Trinn for å avinstallere apper på Mac og hvordan du kan fjerne filene som er igjen
Det er hovedsakelig to måter å slette apper på Mac på. Den tradisjonelle og den enkleste!
Bruke Finder:
Den tradisjonelle måten bruker Finder. Det har blitt brukt i over et tiår av Mac-brukere, og det er fortsatt aktuelt også nå. Det er enkelt og greit, og slik kan du gjøre det:
1. Gå til Finder
2. Gå deretter til mappen / Applications og velg appen du vil fjerne.
3. Du kan enten høyreklikke og trykke på “Flytt til papirkurven” eller dra applikasjonsikonet til papirkurven.

4. Naviger nå til søppelikonet. Høyreklikk og trykk "Empty Trash".
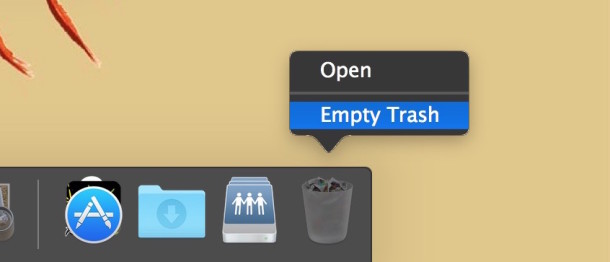
Slik avinstallerer du apper på Mac ved å bruke den klassiske metoden. Det fungerer i alle versjoner av Mac som OS X El Capitan / Snow Leopard etc.
Bruke Launchpad:
Ovennevnte metode er effektiv og en veldig enkelmåte å avinstallere apper på Mac. Men Mac Lion og Mountain Lion og utover, det er enda enklere ettersom det tar signaler fra iOS. Ja, det er så enkelt som å avinstallere apper fra iPhone-en din. Dette fungerer bare på apper installert fra App Store og ikke på tredjeparts nedlastede apper. Slik bruker du det:
1. Åpne LaunchPad.
2. Trykk og hold nede appikonet du trenger å fjerne.
3. Når det begynner å fusse, trykker du på det svarte “X” -ikonet som vises automatisk.
4. Nå, klikk på "Slett" for å fjerne appen.
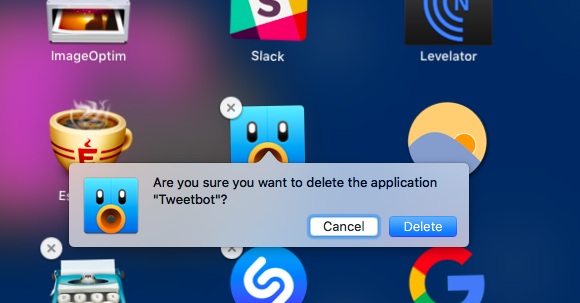
Nå vet du hvordan du avinstallerer applikasjoner på Macbruker LaunchPad. LaunchPad krever ikke å tømme papirkurven før du avinstallerer noen apper i motsetning til Finder-metoden. Dette ligner på iOS, og dette er en flott funksjon som gjør Lion til en ønskelig oppgradering.
Men dette er ikke slutten! En app inneholder mange ting som preferanser, støttefiler, hurtigbuffer og skjulte filer osv. Disse søppelfilene er tilknyttet apper som er installert på Mac-en, og når du avinstallerer appen, noen ganger, forblir disse filene på harddisken. Selv om dette ikke er en alarmerende ting, er det likevel ikke påkrevd med mindre i en nødsituasjon. Det er generelt lurt å vite hvordan du fjerner applikasjoner fra Mac sammen med relaterte filer.
Så hvis du vil bli kvitt dem, er det enkelt. Bare finn de relaterte støttefilene til appene og fjern dem også. Dette er noen typisk stedsadresse for appfiler:
- Applikasjonsstøttefiler: “~ / Bibliotek / applikasjonsstøtte / (appnavn)”
- Innstillinger: "~ / Library / Preferences / (App Name)"
- Buffer: “~ / Library / Caches / (App Name)”
Velg filene og flytt dem til papirkurven. Det er det!
Ekstra tips: Slik gjenoppretter du Mac-appfiler ved et uhell
Mens du sletter apper og data, hvis du tilfeldigvisslettet viktige filer fra Mac-en, så kan du gjenopprette dem med Tenorshare Any Data Recovery-programvare. Det er et spesialdesignet verktøy som kan gjenopprette alt fra Mac-en. Enten du har mistet noen filer ved et uhell ved å slette eller på grunn av OS-oppgradering eller formatering eller tømming av søppel, kan den gjenopprette alt fra videoer, musikk, bilder, dokumenter osv. Slik bruker du det:
1. Last ned og start Any Data Recovery for Mac.
2. Velg hvilke typer tapte filer.
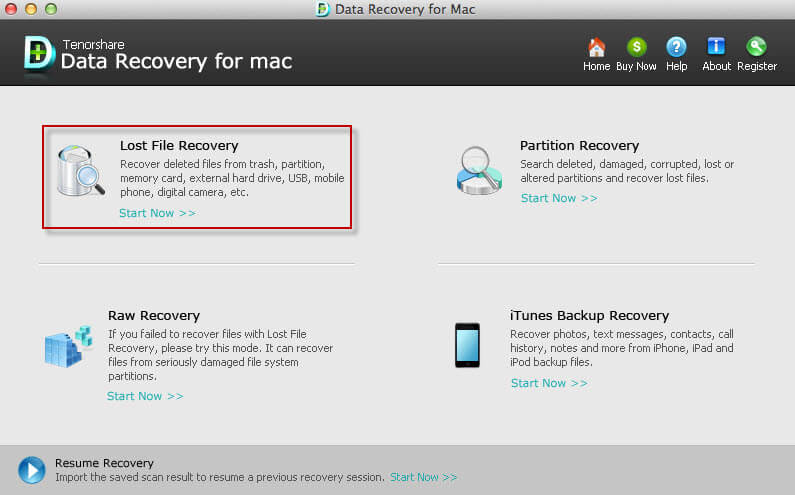
3. Velg nå Målplassering. Her velger du stasjonen der du har mistet filene fra Macen din i utgangspunktet.
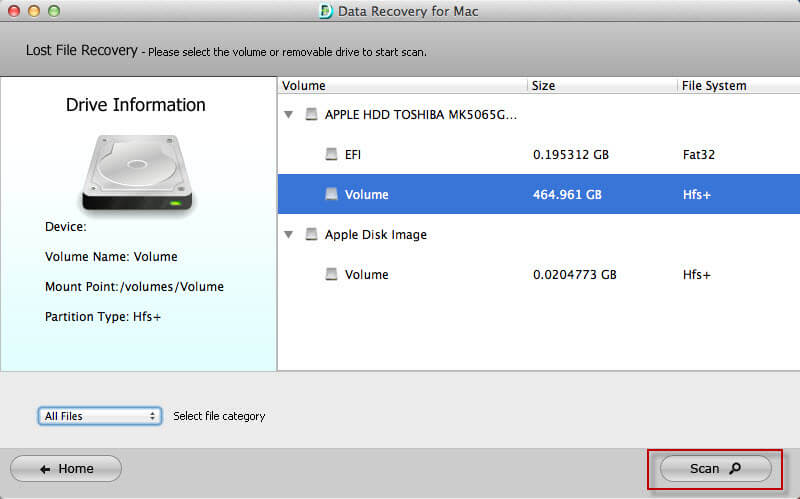
4. Etter at skanneprosessen er avsluttet, kan du forhåndsvise og velge de tapte filene for gjenoppretting med en gang. Velg filene du vil gjenopprette, og klikk bare på Gjenopprett.
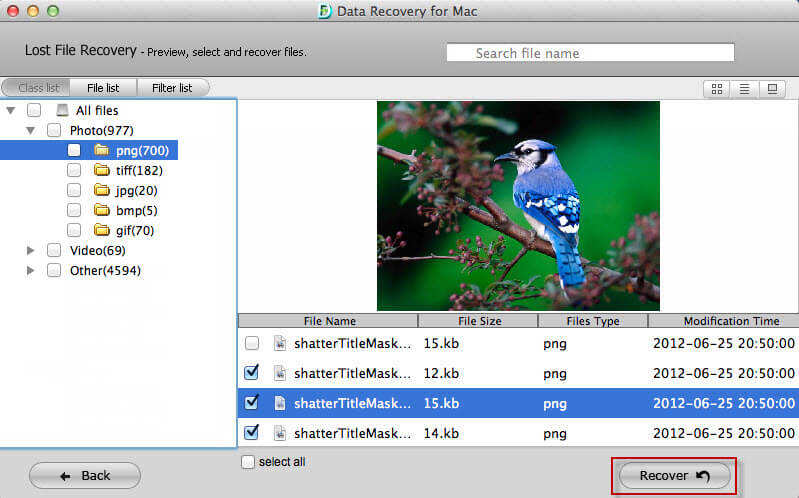
5. Angi destinasjonen for å lagre de gjenopprettede filene. Oppgi alltid et sted som er forskjellig fra den opprinnelige banen til tapte filer.

Det er det! Du vil få alle valgte filer gjenopprettet på få sekunder. Ikke gå glipp av denne fantastiske programvaren.
Konklusjon:
Totalt sett, hvis du vil lurer på hvordan du gjør detavinstallere programvare på Mac, nå vet du hva du skal gjøre. Følg instruksjonene nøye og velg den deretter. Når det gjelder din bekvemmelighet, er LaunchPad en raskere prosess helt når det gjelder apper fra App Store. Og når det gjelder de midlertidige og støttede filene til forskjellige apper, har de en tendens til å stable opp og ta opp diskplass. Så det er bedre at du sletter alt. Hvis du vil gjenopprette slettede filer, anbefaler vi deg å gå til Tenorshare Any Data Recovery!