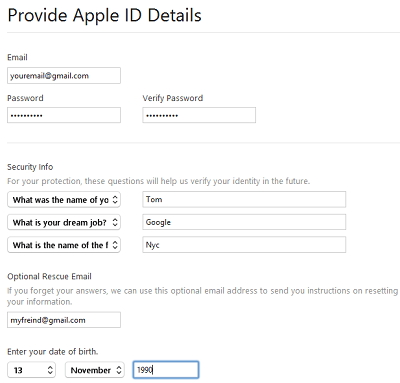iTunes Song Info snarvei for Win & Mac
Når du har en liste over sanger i iTunes, menhar ingen anelse om noe og alt om snarveier til iTunes-sanginfo for å spille musikk. Så er det en liten ting å bekymre deg for. Mange synes det er litt klønete og forvirrende å administrere iTunes-musikk, hvis de bytter fra en Windows til en Mac-datamaskin eller omvendt. Hvis du også har den samme saken som plager deg, så gå Vi er her for å gjøre den kjedelige oppgaven enkel og hjelpe deg med en grundig, men rask referanse til snarveier til iTunes-sanginfo.
Vi har omtalt en detaljert tabell som består avalle mulige snarveier for iTunes-sanginfo for å redde deg fra alt bryet. Bortsett fra det har vi også nevnt et alternativt verktøy for å hjelpe deg. Så, hva venter du på? Gå videre og not til favorittnummeret ditt.
Del 1: iTunes-tastatursnarveier Sammenligning mellom Windows og Mac
Vi vet, hvor tøft du synes det er å kontrollere iTunessanger gjennom snarveier. Så her er tabellen som inneholder alle mulige snarveier for å lette belastningen. Du kan gå med en gang, skrive ut denne tabellen og oppbevare som referanse for alltid.
| handlinger | Windows-snarvei | Mac-snarvei |
|---|---|---|
| Du kan spille av video og musikk med disse snarveiene til iTunes-sanginfo | ||
| Start / Stopp en ønsket mediefil (lyd / video) | Space Bar | Space Bar |
| Spill av det gjeldende mediet på nytt fra begynnelsen | Komme tilbake | |
| Spill av det valgte mediet | Tast inn | |
| Bevegelse fremover eller bakover i lyd / video | Kontroll + Alt + høyre / venstre pil | Alternativ + Kommando + høyre / venstre pil |
| Spill av forrige eller neste mediefil | Skift + venstre / høyre pil | Alternativ + Venstre pil / høyre pil |
| Gå til neste eller forrige mediefil | Venstre / høyre pil | Venstre / høyre pil |
| For å øke volumet | Kontroll + pil opp | Kommando + pil opp |
| For å redusere volumet | Kontroll + pil ned | Kommando + pil ned |
| Demp lyden eller demp den av | Kontroll + Alt + Nedpil | Alternativ + Kommando + Nedpil |
| Gå til neste eller siste kapittel hvis det er der | Kontroll + Skift + høyre / venstre pil | Skift + Kommando + Venstre / høyre pil |
| Streaming av lyd til iTunes fra en bestemt URL | Kontroll + U | Kommando + U |
| Du kan administrere og opprette spillelister ved å bruke følgende snarveier for iTunes-sanginfo | ||
| For å lage en ny spilleliste | Kontroll + N | Kommando + N |
| Velg sanger og lag en spilleliste | Kontroll + Skift + N | Kommando + Skift + N |
| Slik oppretter du en ny smart spilleliste | Kontroll + Alt + N | Alternativ + Kommando + N |
| Forfriskende radioliste når radio velges | F5 | |
| Genius-spilleliste oppdateres, mens spillelisten er valgt | F5 | Kommando + R |
| Slett den valgte spillelisten uten bekreftelse for sletting | Kommando + Slett | |
| Slett valgt spilleliste sammen med mediefilen fra biblioteket | Alternativ + Slett | |
| Slett valgte medier fra alle spillelister og bibliotek | Alternativ + Slett | |
| Behandle mediefiler og iTunes-bibliotek ved å bruke disse snarveiene til iTunes-sanginfo | ||
| Legge til mediefiler i musikkbiblioteket | Kontroll + O | Kommando + O |
| Vis mediefilens plassering | Kontroll + R | Skift + Kommando + R |
| For å velge søkefelt | Kontroll + F | Kommando + F |
| Gi nytt navn til / redigere navnet på det aktuelle elementet | F2 | |
| Angre ny masking i redigeringsmodus | Kontroll + Z | Kommando + Z |
| Klippe ut den valgte mediefilens illustrasjoner / informasjon | Kontroll + X | Kommando + X |
| Kopier den valgte mediefilens illustrasjoner / informasjon | Kontroll + C | Kommando + C |
| Lim inn den valgte mediefilens illustrasjoner / informasjon | Kontroll + V | Kommando + N |
| For en video i bevegelse - velg et illustrasjon for det | Kontroll + Klikk på filmen og velg "Sett plakatramme" | Kontroll + Klikk på filmen og velg "Sett plakatramme" |
| For valg av alle mediefiler | Kontroll + A | Kommando + A |
| Fjern markering av alle mediefiler | Shift + Control + A | Skift + Kommando + A |
| Velg eller avvelg alle mediefiler i en liste | Kontroll + Klikk i avmerkingsboksene mot mediefilen | Kommando + Klikk i avmerkingsboksene mot mediefilen |
Del 2: Et iTunes-alternativt verktøy for å administrere iPhone
Hvis tabellen ovenfor gjør deg skeptisk tilhuske hver eneste kommando, og frykt ikke. Du trenger ikke å bekymre deg for alle snarveiene til iTunes-sanginfo. Vi har det perfekte iTunes-alternativet for å administrere alle dine iPhone-filer inkludert lyd- og videofiler. Tenoshare iCareFone er en fantastisk løsning når det gjelder iOS-enhetsdatahåndtering, filoverføring mellom datamaskin og iOS, samt å fikse et bredt utvalg av iOS-problemer. Det organiserer iPhone-filene dine uten problemer. Dessuten blir du ikke plaget med irriterende annonser mens du bruker de fleste mediespillerapplikasjoner. Forbedret ytelse og riktig synkronisering mellom enheten og datamaskinen er få av de beste funksjonene i Tenorshare iCareFone.

La oss avdekke de fantastiske funksjonene i dette alternativet til iTunes:
1. Med Tenorshare iCareFone kan du gjenopprette og ta sikkerhetskopi av iOS-enheten din effektivt uten problemer.
2. Denne programvaren hjelper deg med å overføre filer mellom iPhone og datamaskin på en fleksibel måte for å unngå problemer.
3. Denne datamaskinbaserte programvaren er et multifunksjonelt verktøy som har allverdige støttefunksjoner for å effektivt støtte iOS-enheten din.
4. Med 6 forskjellige verktøy samlet i programvaren, sikrer det at de fleste iOS-problemer, inkludert iOS-oppdatering fast, ytelsesproblemer og dataoverføringsproblemer med iOS, eksepsjonelt.
Endelig utsikt
Skjønt, tabellen ovenfor er tydelignevner hver handling for å kontrollere lyd- og videofiler på din iPhone, på Mac- eller Windows-systemene. Det må være stressende å få tak i dem i utgangspunktet. Men med fantastiske programvare som Tenorshare iCareFone, er alt enkelt, raskt, effektivt og uten annonser. Du kan ikke bare administrere lyd- og videofilene, men overføre dem sømløst mellom Mac / Windows-datamaskinen og iPhone-en. Hvis du leter etter et alternativ som kan spare deg for å huske iTunes-sanginfo-snarveien, er Tenorshare iCareFone svaret ditt.