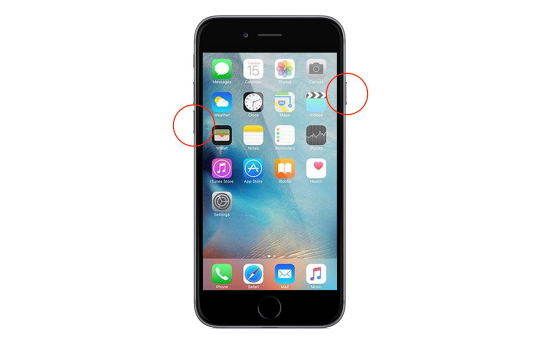Kunne ikke gå inn i gjenopprettingsmodus for iTunes, hvordan fikser jeg det?
"Min iPhone nå er helt slått av og kan ikke gjenopprette. Dessuten vil den ikke gå i iTunes-gjenopprettingsmodus, noen kan hjelpe meg, vær så snill. "
- Liz
- Del 1. Hva er iTunes-gjenopprettingsmodus?
- Del 2. Hvordan sette iPhone i iTunes-gjenopprettingsmodus manuelt?
- Del 3. Kunne ikke gå inn i iTunes-gjenopprettingsmodus? Prøv gratis ReiBoot!
- Del 4. iPhone satt fast i iTunes-gjenopprettingsmodus, hvordan fikser jeg det?
Del 1. Hva er iTunes-gjenopprettingsmodus?
iTunes-gjenopprettingsmodus er en feilsøking foriPhone, iPad og iPod touch. Noen ganger går iOS-enheten din galt som å fryse, sette seg fast, eller iTunes gjenkjenner ikke enheten din, iTunes-gjenoppretting mislyktes, ingenting annet fungerer. ITunes-gjenopprettingsmodus kan være det første feilsøkingstrinnet for å løse problemet og lagre enheten.
Når enheten viser bildet du ser nedenfor, av iTunes-logoen og en USB-kabel som forteller deg å koble enheten til iTunes, er den i iTunes-gjenopprettingsmodus.

Hvordan sette iPhone inn i iTunes-gjenopprettingsmodus manuelt?
Den tradisjonelle måten å gå inn på iTunes-gjenopprettingsmodus er ikke vanskelig å betjene. Du kan se på trinnene nedenfor
For XS / XS Max / XR / X / 8/8 Plus: Koble iPhone 7 til Mac- eller Windows-PCen din og sørg for at iTunes kjører. Trykk og slipp Volum opp-knappen og deretter Volum ned-knappen. Trykk og hold deretter på Sideknappen til du ser koble til iTunes-skjermen.

For iPhone 7 og 7 Plus: Slå av enheten.Trykk og hold nede volumknappen på iPhone 7. Koble iPhone 7 til Mac- eller Windows-PCen din og sørg for at iTunes kjører. Slipp volum ned-knappen når du ser Koble til iTunes-skjermen.

For iPhone 6s eller tidligere eller iPad: du må slå av enheten -> Hold nede Hjem-knappen og enn koble den til datamaskinen-> Hold nede Hjem-knappen til du ser Koble til iTunes-skjermen

Del 3. Kunne ikke gå inn i iTunes-gjenopprettingsmodus? Prøv gratis ReiBoot!
Jeg har sett mange brukere klage på at dekan ikke gå inn i iTunes-gjenopprettingsmodus med trinnene ovenfor. Vi anbefaler her et gratis program - Tenorshare ReiBoot for deg. Med det kan du 1 klikke for å gå inn og avslutte iTunes-gjenopprettingsmodus for å løse iOS-fryseproblemer under / etter iOS-oppdatering, Apple-logo sitter fast, DFU-fast, svart / blå skjerm, etc.
- Gratis nedlasting og installer gratis Reiboot på datamaskinen din og koble iPhone / iPad / iPod til datamaskinen. Mac-brukere kan du laste ned Mac-versjonen.
- Etter at Tenorshare ReiBoot oppdager enheten din,Klikk "Gå inn i gjenopprettingsmodus". Når du ser at enheten viser en "Koble til iTunes-skjerm", betyr det at enheten går inn i iTunes Recovery Mode.

Del 4. iPhone satt fast i iTunes-gjenopprettingsmodus, hvordan fikser jeg det?
Etter å ha kommet til gjenopprettingsmodus kan du enten koble til iTunes og gjenopprette til enheten din, men på denne måten vil alle dataene og innstillingene på iPhone bli slettet, eller bruke Tenorshare ReiBoot til gå ut av gjenopprettingsmodus fra iTunes uten å gjenopprette (ingen tap av data).
- Koble iPhone til PC. Kjør Tenorshare ReiBoot. Den gjenkjenner enheten din automatisk i gjenopprettingsmodus automatisk.
- Klikk på "Avslutt gjenopprettingsmodus" for å starte opp enheten. Etter omstartprosessen er iPhone-en allerede ute av iTunes-gjenopprettingsmodus.
Få gratis Tenorshare ReiBoot nå og aldri bekymre degom hvordan du kommer til eller går ut av iTunes-gjenopprettingsmodus lenger. Merk at iTunes-gjenopprettingsmodus kan feilsøke mange iOS-problemer, men noen ganger må du også bruke en annen nyttig modus - DFU-modus når du trenger å nedgradere iOS-firmware, støte på iTunes-feil som "Can" t Restore, iTunes error 1600 ", etc.

Konklusjon
Det alt om hva iTunes-gjenopprettingsmodus er og hvordan du kan sette iPhone eller iPad i gjenopprettingsmodus effektivt. Gå videre og få gratis ReiBoot til å gå inn eller avslutte iTunes-gjenoppretting med bare ett klikk.