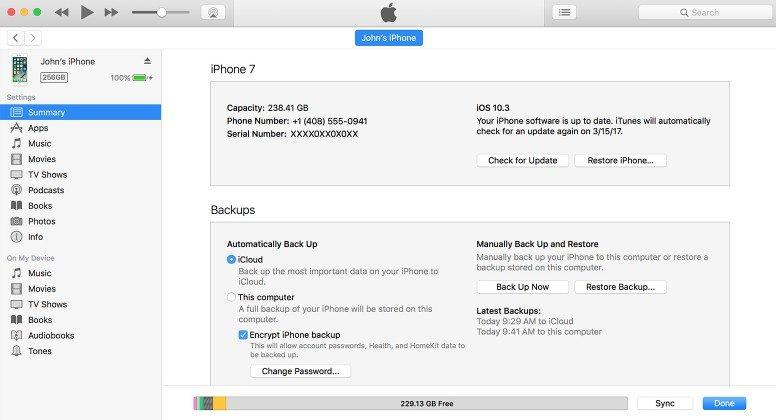iTunes-tips: iPhone eller iPad oppdages ikke i Windows 10
Oppgradert til Windows 10, men dessverre funnet iTunesikke kan oppdage iPhone eller iPad? iTunes kan ikke gjenkjenne iPhone på Windows 10-PC-en din? Nylig klaget flere Windows 10 // 7 brukere på dette. Hvis du tilfeldigvis har dette problemet, deler vi her noen nyttige triks du kan gjøre fikse iTunes på Windows 10 for ikke å oppdage / gjenkjenne iPhone, iPad eller iPod.
Trick 1: Start datamaskinen og enheten på nytt
Hvis din Windows 10 PC ikke kan gjenkjenne diniPhone, det første er først å slå av datamaskinen og enheten, og slå på dem for å prøve igjen. Selvfølgelig må du også sjekke USB-kabelen din for å se om den fungerer, og husk å bruke den Apple-leverte USB-kabelen.
Trick 2: Installer / installer den nyeste versjonen av iTunes på nytt
En annen ting du må gjøre er å sjekke det hvisdu har den nyeste versjonen av iTunes installert på datamaskinen din. Åpne iTunes og trykk Ctrl + B for å åpne menylinjen. Velg Hjelp> Se etter oppdateringer på menylinjen.

Trick 3: Installer Windows-oppdateringer
Forsikre deg om at systemet ditt er oppdatert med allede siste Windows 10-oppdateringene som er installert. Gå til Innstillinger (WinKey + I)> Oppdatering og sikkerhet> Windows Update, og sørg for at datamaskinen er oppdatert med alle Windows-oppdateringer installert.
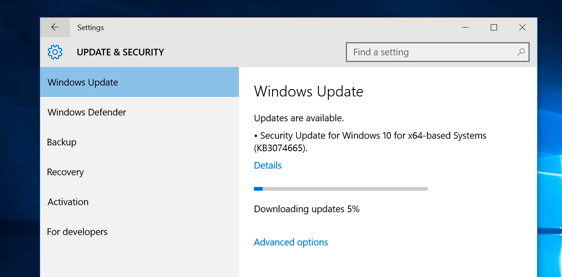
Trick 4: Tillitsenhet med datamaskinen din
Når du kobler iPhone, iPad eller iPod touch til datamaskinen og ser "Stol på denne datamaskinen?" -Meldingen på enheten, må du peke på "Tillit" som vist på skjermdumpen nedenfor.

Trick 5: Oppdater iPhone-drivere
En av grunnene til at iTunes ikke oppdaget iOS 10/9/8 iPhone, er problemet med å oppdatere iPhone-driverne i Windows. Slik løser du dette problemet:
- Åpne Kontrollpanel, klikk på Maskinvare og lydog se deretter etter Apple iPhone under delen "Uspesifisert". Høyreklikk på det, velg Egenskaper og klikk deretter Maskinvare-fanen. Klikk Egenskaper og deretter Endre innstillinger-knappen.

- Klikk på Driver-fanen og Oppdater driver ... og bla deretter gjennom datamaskinen for driverprogramvare. Gå til C: Programfiler Vanlige filerAppleMobile Device SupportDrivers og klikk OK, deretter Neste.

Trick 6: Verifiser Apple Mobile Device Support
I alle metodene ovenfor kan ikke løse problemet ditt,det er ett alternativ til å sjekke om du har Apple Mobile Device Support-tjenesten installert. Du kan se dette ved å gå til Kontrollpanel> Avinstaller et program. Hvis det ikke er installert, må du installere iTunes på nytt.
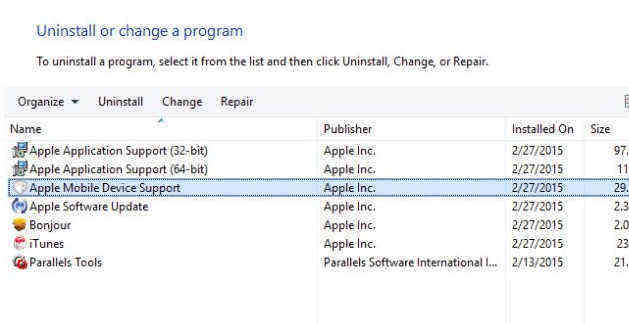
Trick 7: Start Apple Mobile Device Service på nytt
Hvis du ser feilen "Denne [enheten] kan ikke brukes fordi Apple Mobile Device Service ikke er startet." Når du kobler til enheten. Følg trinnene nedenfor for å starte Apple Mobile Device Service på nytt:
- Skriv inn services.msc i ‘Kjør’ (WinKey + R) og trykk enter. Deretter finner du Apple Mobile Device eller Apple Mobile Device Service.

- Trykk høyreklikk og gå deretter til Egenskaper. Klikk Stopp for å avslutte tjenesten. Klikk Start for å starte tjenesten igjen og start datamaskinen på nytt.

Trick 8: Kontroller Apple Mobile Device USB Driver
Endelig kan du sjekke at om Apple Mobile Device USB-driveren er installert på Windows 10-PCen. Følg trinnene nedenfor:
- Skriv devmgmt.msc i ‘Kjør’ (WinKey + R) og trykk enter-tasten. Utvid deretter Universal Service Bus-kontrolleralternativet og sjekk om Apple Mobile Device USB Driver er oppført der borte.

- Hvis det ikke er oppført, må du gjøre detinstaller iTunes på nytt, koble iPhone-en din til systemet ditt, og vent deretter på litt tid til Windows automatisk installerer driveren. Hvis driveren er oppført og har en "?" Eller "!" Merket på den, må du installere den igjen som følger:
- Koble iOS-enheten din til datamaskinen. Høyreklikk på Apple Mobile Device USB Driver og trykk Avinstaller. Når du blir bedt om det, velg "Slett driverprogramvaren for denne enheten".
- Etter å ha avinstallert driveren, gå til Enhetsbehandling> høyreklikk på Universal Serial Bus-kontrollere og klikk deretter på Søk etter maskinvareendringer.

- Windows vil nå automatisk finne og installere driveren for deg.
Trick 9: Fix iTunes Not Detect iPhone, iPad with Free Tenorshare TunesCare
Hvis iTunes fremdeles ikke kan gjenkjenne iPhone ellerEtter å ha prøvd alle triksene overfor iPad, trenger du et profesjonelt iTunes-reparasjonsverktøy for å hjelpe deg. Gratis Tenorshare TunesCare er et slikt verktøy som tilbyr deg et 1-klikk-alternativ for å fikse alle iTunes-synkroniseringsproblemer ved å reparere iTunes-biblioteket og 100+ iTunes installere feil, oppdatere feil, gjenopprette feil og mer.
- Last ned Tenorshare TunesCare og koble iOS-enheten din til datamaskinen med OEM USB-kabelen.
- Etter at Tenorshare TunesCare har oppdaget enheten din, klikker du på "Fix iTunes Sync Problems" og Tenorshare TunesCare vil begynne å reparere det ødelagte iTunes-biblioteket automatisk.
- Etter reparasjonen kan du åpne iTunes og iTunes må oppdage iOS-enheten din nå.


Hvis Tenorshare TunesCare ikke kan oppdage iOS-enheten din, klikker du på "Løs alle iTunes-problemer" for å fikse iTunes på datamaskinen først.
- Klikk på "Reparer iTunes" for å begynne å laste ned iTunes-stasjoner for reparasjon.
- Etter å ha lastet ned reparasjonsstasjonene for iTunes, begynner Tenorshare TunesCare automatisk å reparere iTunes. Etter reparasjon vil iTunes fungere perfekt.
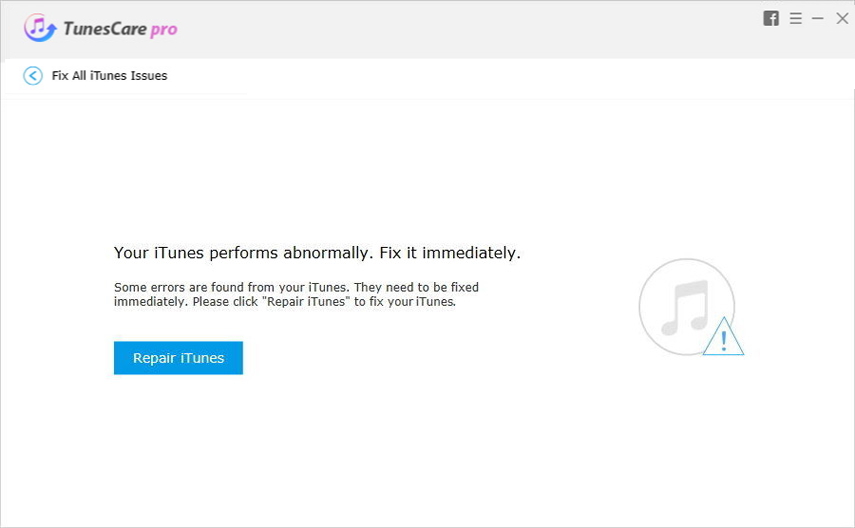
Å håpe flått over kan hjelpe deg med å løse problemetat iPhone eller iPad ikke blir oppdaget i Windows 10. Du kan også få flere iTunes-fiksetips som iTunes Won 't Overfør musikk til iPhone i Tenorshare Recourse Center.