Slik synkroniserer du meldinger fra iPhone til Mac
En iPhone-bruker kan bruke iTunes eller iCloud til å oppretteen sikkerhetskopi av enhetsdataene deres, og slett deretter filene som ikke er nødvendige for øyeblikket, og rotet enheten. Senere, hvis de trenger den slettede filen, kan de enkelt gjenopprette den fra sikkerhetskopien som ble opprettet før.
Men en iPhone tillater ikke bare enkel sikkerhetskopiering. Du kan også synkronisere iPhone-dataene dine til andre Apple-enheter, inkludert iPhone, iPad, iPod, samt Mac ved å bruke iCloud. Det er også mulig å synkronisere data fra iPhone til Mac. Hvis du ikke vet prosessen for å synkronisere meldinger fra iPhone til Mac, fortsetter du å lese denne artikkelen. Her har vi gitt deg forskjellige løsninger på hvordan synkronisere meldinger fra iPhone til Mac.
- Del 1: Hvordan synkronisere meldinger fra iPhone til Mac via iCloud
- Del 2: Synkroniser selektivt meldinger fra iPhone til Mac
Del 1: Hvordan synkronisere meldinger fra iPhone til Mac via iCloud
Hvis du spør noen iPhone-bruker hvordan du synkroniserer meldingerfra iPhone til Macbook, da vil svaret deres åpenbart være iCloud. iCloud er ikke bare skylagringstjenesten til Apple, men det er også en datasynkroniseringstjeneste som lar Apple-brukere synkronisere sine forskjellige enheter med hverandre. I tillegg til å tillate sikkerhetskopiering av data på iPhone, kan iCloud også hjelpe deg med å synkronisere meldinger så vel som iMessage fra iPhone til Mac.
For at synkronisering av iCloud skal fungere mellom din iPhoneog Mac, må du være logget på samme iCloud-ID (samme som Apple-ID) på begge enhetene. Deretter vil du kunne begynne å synkronisere meldingene dine fra iPhone til Mac-meldingsappen. Hvis du ikke vet det hvordan du kobler iPhone til Mac-meldinger, følg deretter trinnene nedenfor -
Trinn 1: Først på iPhone, trykk på Innstillinger-appen og gå deretter til Meldinger-alternativet.

Steg 2: I meldingsskjermbildet klikker du på alternativet "Send & motta", og deretter på neste side ser du Apple-ID-en din øverst på skjermen. Hvis ikke, kan du klikke på Bruk alternativet Apple ID for iMessage og deretter logge på med Apple ID og passord.

Trinn 3: Skriv inn et telefonnummer og en e-postadresse for å koble det til Apple ID under alternativet "Du kan nås med iMessage At".
Trinn 4: Åpne Meldinger-appen fra applikasjonsmappen på Mac-en og logg deg på med Apple-ID og passord.

Trinn 5: Klikk på Meldinger øverst, og klikk deretter Innstillinger fra menyen.
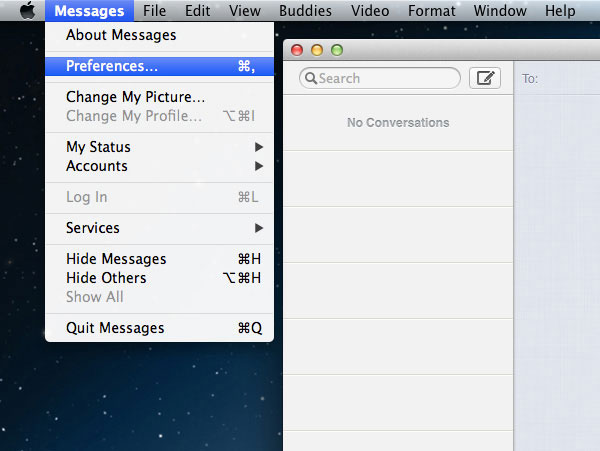
Trinn 6: Velg deretter Kontoer og sørg for at du logget inn med samme Apple-ID som på din iPhone.

Trinn 7: Velg deretter telefonnummeret eller e-postadressen du velger på iPhone for meldinger under "Du kan nås for meldinger på" og "Start ny samtale fra".
Slik synkroniserer du meldinger fra iPhone til Mac. Men denne metoden synkroniserer alle meldinger fra iPhone til Mac. Hvis du bare vil synkronisere selektive chats eller bare eldre chatter og ikke nye, anbefales ikke denne metoden. Hvis du vil vite hvordan du kan synkronisere gamle meldinger fra iPhone til Mac eller bare selektive meldinger, kan du gå til neste løsning .
Del 2: Synkroniser selektivt meldinger fra iPhone til Mac
Med iCloud er du i stand til å synkronisere alle meldingergammel eller ny på Mac. Noen ganger vil du ikke synkronisere alt til Mac, i stedet bare noen få viktige meldinger. Men iCloud-synkronisering lar deg ikke velge hvilke meldinger du vil synkronisere eller ikke. Hvis det er tilfelle, kan du bruke https://www.tenorshare.com/products/icarefone.html iOS-verktøy for å enkelt synkronisere meldinger fra iPhone til Mac.
Tenorshare iCareFone er en fantastisk iOS-enhetadministrasjonsverktøy som lar deg https://www.tenorshare.com/ios-file-transfer/how-to-manage-iphone-files-without-itunes.html. Den kan ikke bare brukes til å overføre meldinger fra iPhone til Mac, men også overføre musikk, bilder, videoer, kontakter, kontakter og mye mer. Overføringen kan gjøres på begge måter, dvs. fra iOS-enhet til Mac og Mac til iOS-enhet. Videre lar den deg også ta sikkerhetskopi og gjenopprette iPhone-data enkelt fra iTunes og iCloud-sikkerhetskopi og er kompatibel med både Windows og Mac-maskiner. Ved hjelp av Tenorshare iCareFone synkroniserer du meldinger fra iPhone til Mac i bulk eller selektivt, fra gammel til ny. Dermed er det det beste verktøyet når det gjelder overføring av meldinger fra iPhone til Mac. Vil du vite hvordan du kobler iMessage fra iPhone til Mac ved å bruke Tenorshare iCareFone? Følg trinnene nedenfor -
Trinn 1 Først og fremst må du laste ned Tenorshare iCareFone på Mac-en og deretter installere den.
Steg 2 Etter å ha installert Tenorshare iCareFone, start programmet og koble deretter iPhone til Mac ved hjelp av en passende USB-kabel.
Trinn 3 Klikk på "Sikkerhetskopiering og gjenoppretting" øverst på Tenorshare iCareFone-startskjermen.

Trinn 4 Nå velger du datatypen du vil overføre til Mac. Sjekk her alternativet for "Meldinger og vedlegg" og klikk deretter på "Sikkerhetskopi" -knappen for å starte synkroniseringsprosessen.

Trinn 5 Da Tenorshare iCareFone vil finne alle meldinger på din iPhone. Forhåndsvis meldingene, og velg deretter de du trenger.

Trinn 6 Til slutt klikker du på Eksporter til datamaskinknapp, og meldingene blir lagret på Mac-en.
Konklusjon
Synkronisering av meldinger fra iPhone til Mac er nødvendig når du ønsker å sikkerhetskopiere viktige meldinger, men ikke ønsker å rote enheten. Så i denne artikkelen har vi gitt to enkle måter å hvordan synkronisere meldinger fra iPhone til Mac. Men hvis vi snakker om den beste metoden for å synkronisereiPhone-meldinger til Mac, deretter er https://www.tenorshare.com/products/icarefone.html det beste alternativet. Det lar deg synkronisere meldinger så vel som andre data fra iPhone til Mac eller Mac til iPhone. Sterkt anbefalt!









