Hvordan redigere videoer på iPhone
Du har kanskje nettopp spilt inn en fantastisk video pådin iPhone som fanger deg og vennene dine på en spennende ekspedisjon. Fantastisk som videoen kan være, kan det hende du må redigere, trimme, beskjære eller legge til tekst til den og gjøre den om til et mesterverk. I motsetning til hva folk flest tror, trenger du ikke å eie et dyr av en datamaskin for å redigere det; du kan gjøre det mens du er på iPhone. Og gjør en ganske anstendig jobb mens du er på den. Denne artikkelen forklarer hvordan du beskjærer en video på iPhone X / 8/8 Plus / 7/7 Plus / 6 / 6S / 6 Plus / 6S Plus / 5S / SE og andre grunnleggende redigering.
- Del 1. Hvordan trimme en video på iPhone ved hjelp av Photo App
- Del 2. Hvordan beskjære en video på iPhone
- Del 3. Slik legger du til musikk, visuelle effekter og tekst på skjermen på iPhone-video
- Del 4. Slik roterer du en video på iPhone
Del 1. Hvordan trimme en video på iPhone ved hjelp av Photo App
Bilder-appen, en egen app som gjør det mulig for brukere å enkelt administrere bilder og videoer på iPhone, kan brukes til å trimme videoer. Følg fremgangsmåten nedenfor for å bruke den.
Trinn 1: Start Bilder-appen.
Trinn 2: Velg videoen du vil redigere ved å banke på den.
Trinn 3: Trykk på rediger-knappen. Det ligger i høyre hjørne av grensesnittet, og det ligner tre horisontale linjer i hver ende.
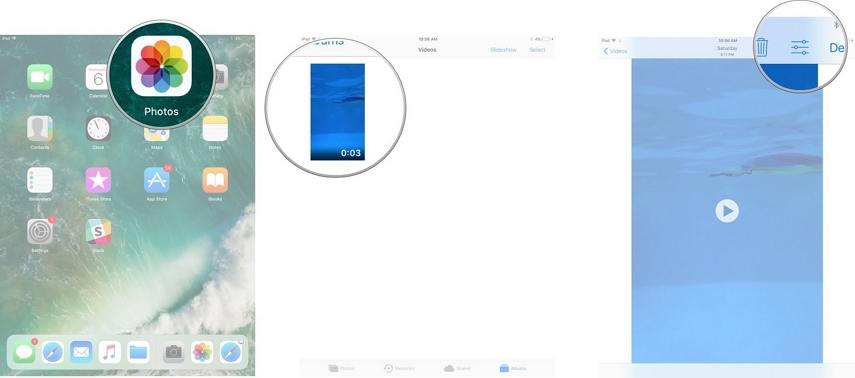
Trinn 4: Trykk og hold på en av venstre eller høyre side av tidslinjen for å aktivere trimmeverktøyet.
Trinn 5: Dra beskjæringsankeret til venstre eller høyre for å trimme videoen slik det passer dine preferanser.
Trinn 6: For nøyaktig redigering av annonsen, trykk og hold ankeret: det utvider tidslinjen.

Trinn 7: Trykk på Ferdig plassert nederst til høyre på grensesnittet.
Trinn 8: Velg en av Lagre som ny klipp eller Trim original for å lagre videoen. Sistnevnte erstatter den originale videoen.
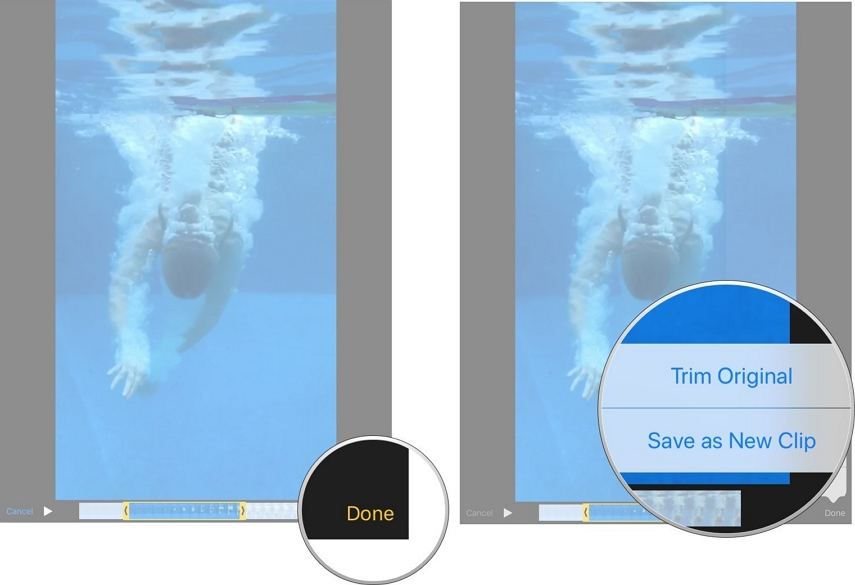
Del 2. Hvordan beskjære en video på iPhone
Bilder-appen på iPhone har ikke envideo-beskjæring funksjonen gir deg et alternativ for å beskjære videoer. For å beskjære videoer, trenger du videoredigeringsapper for iPhone. Vi anbefaler Video Crop for iPhone. Video Crop er en gratis app i App Store som har et intuitivt og vakkert brukergrensesnitt som lar brukere beskjære og endre størrelse på videoer på deres iPhone. Følg fremgangsmåten nedenfor for å bruke Video crop.
Trinn 1: Last ned og installer Video Crop for iPhone.
Trinn 2: La appen få tilgang til telefonens kamerarulle og velg videoen du vil beskjære.
Trinn 3: Beskjær videoen enten ved å bruke fingrene eller velge et sideforhold på bunnen av grensesnittet.
Trinn 4: Lagre videoen, velg kvalitet og filtype, og trykk deretter på Ferdig.

Del 3. Slik legger du til musikk, visuelle effekter og tekst på skjermen på iPhone-video
For å legge til de nevnte funksjonene til dinvideoer, anbefaler vi å bruke iMovie-appen. iMovie, den beste videoredigeringsappen for iPhone, lar deg legge til musikk, visuelle effekter, tekst på skjermen, lage trailere og legge til andre effekter rett på iPhone. Last ned og installer iMovie på din iPhone, følg fremgangsmåten nedenfor.
For å legge til musikk
Trinn 1: Lag eller åpne et eksisterende prosjekt. Trykk på + -knappen og trykk deretter på Audio.
Trinn 2: Velg musikken du vil legge til, og trykk deretter på Bruk.

For å legge til visuelle effekter
Trinn 1: Velg et klipp på tidslinjen.
Trinn 2: Trykk på filterknappen nederst på skjermen; den har tre overliggende sirkler.
Trinn 3: Velg et filter

For å legge til tekst på skjermen
Trinn 1: Start iMovie og velg en video.
Trinn 2: Trykk på "T" -ikonet som ligger nederst i grensesnittet.
Trinn 3: Velg en tekststil, skriv teksten, trykk på Ferdig på skjermtastaturet og lagre videoen.
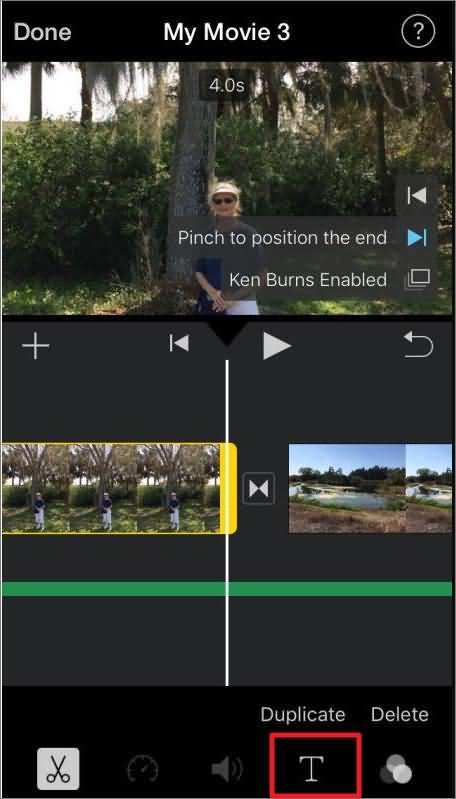
Del 4. Slik roterer du en video på iPhone
Følg fremgangsmåten nedenfor for å rotere en video på iPhone ved hjelp av iMovie.
Trinn 1: Start iMovie og velg en video eller åpne et prosjekt.
Trinn 2: Plasser to fingre på skjermen og roter videoen til venstre eller høyre avhengig av preferansen din.

Trinn 3: Trykk på Ferdig.
Det har aldri vært å redigere videoer på din iPhonelettere. Følg den detaljerte prosedyren som er beskrevet ovenfor. Vi anbefaler å bruke den beste videoredigeringsprogrammet for iPhone, dvs. iMovie. I tilfelle du har mistet eller slettet de redigerte videoene dine, anbefaler vi at du bruker https://www.tenorshare.com/products/iphone-data-recovery.html: det lar deg forhåndsvise og selektiv gjenopprette videoer, med eller uten iTunes eller iCloud sikkerhetskopifiler.









