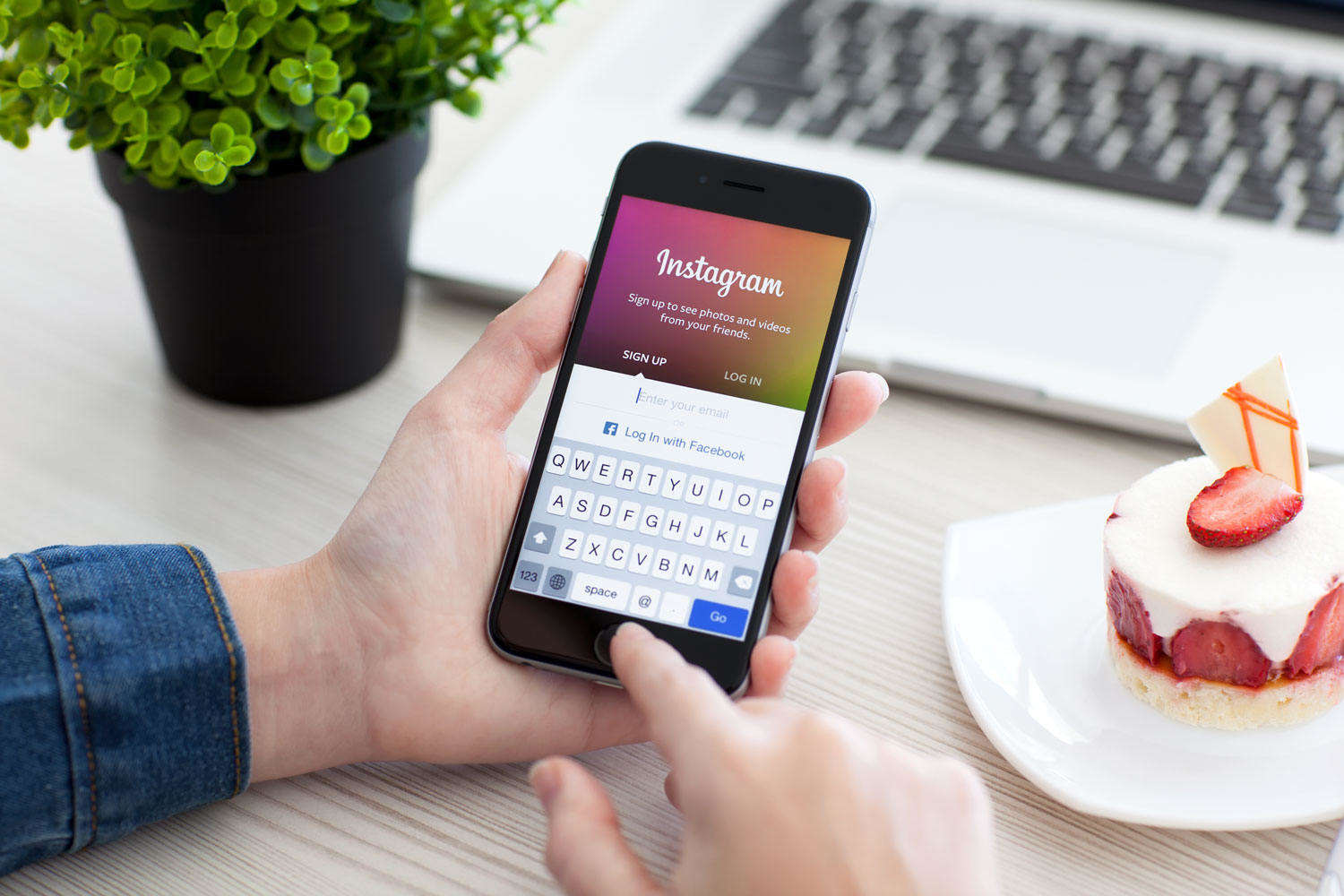Topp 2 måter å spille inn video fra YouTube på iPhone / iPad på
YouTube er en av de største søkemotorene forvideoer der ute som har millioner av videoer for sine brukere å se og dele med vennene sine. Selv om du kan se YouTube ved hjelp av en nettleser eller appen på kompatible enheter, er det en ting det ikke lar deg gjøre å laste ned videoene.
Dessverre tillater ikke YouTube som standard brukerne sine å laste ned noen av videoene sine. Det er faktisk ingen offisiell måte å laste ned videoer fra YouTube.
Selv om det ikke er noen offisiell måte å gjøre det på, er deter noen uoffisielle måter som lar deg laste ned video fra dette videonettstedet. Disse måtene fungerer på nesten alle enhetene, men guiden nedenfor viser deg hvordan du laster ned YouTube-videoer på en iPhone eller en iPad.
Topp 1: Spill inn video fra YouTube på iPhone / iPad med Windows Video Downloader
Den enkleste måten å spille inn videoer fra YouTube påiPhone og iPad bruker Windows Video Downloader. Det kan hjelpe deg med å laste ned alle videos100 + videodelingssider som YouTube, Vimeo, VideoBash, Ted og så videre i sin opprinnelige kvalitet.
1. Last ned Tenorshare Windows Video Downloader på din Windows PC, installer og start den. Kopier video-URLen og klikk "Lim inn URL" under "Last ned" -panelet.

Eller under "Online Video", kan du finne en innebygdnettleser og en liste over online video nettsteder. Velg ett nettsted for å åpne det, og klikk deretter og åpne målvideoen. Denne programvaren kan spille den for deg, og du finner også en "Last ned" -knapp over øverste høyre hjørne av skjermen. Klikk på knappen, så kan du laste ned videoen.
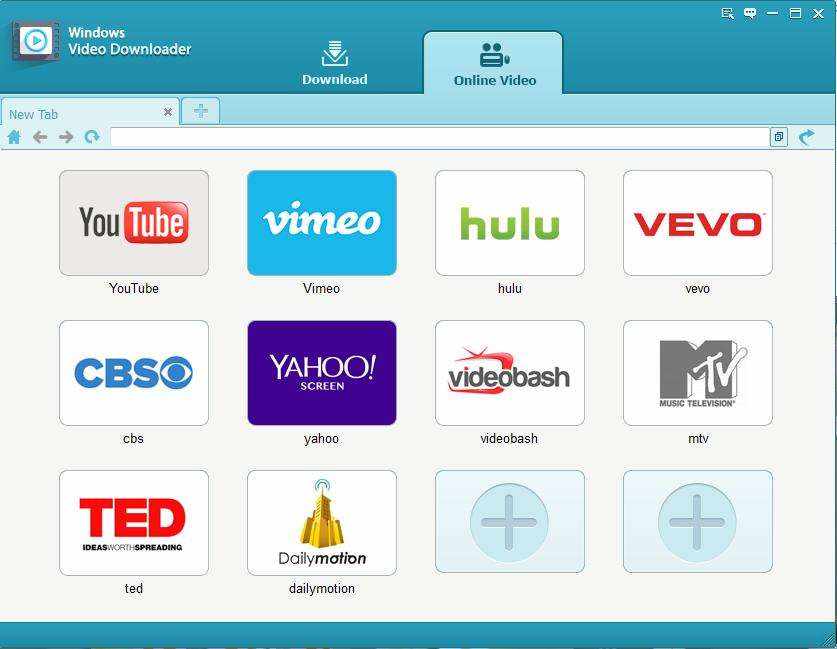
2. Etter å ha lastet ned målvideoen, kan du finne den i "Nedlastet" -biblioteket. Da kan du iCareFone TO importere YouTube-videoene dine til iPhone, iPad gratis.

Topp 2: Spill inn YouTube-videoer fra YouTube på en iPhone / iPad med dokumenter 5
For å gjøre oppgaven, må du laste neden app og installer den på iOS-enheten din. Appen lar deg lagre videoen på enheten din og deretter legge den til i kamerarullen din, slik at du enkelt får tilgang til den neste gang du vil se den på enheten.
1. Fra springbrettet til iOS-enheten din trykker du på ikonet for App Store for å starte Apple App Store for enheten din. Når butikken lanseres, søk etter og installer appen som heter Documents 5. Den er en gratis app og koster ingenting å installere på enheten din.
2. Når appen er installert, start den fra enhetens hovedmeny. Når appen startes, tapp på det lille nettleserikonet som ligger i appgrensesnittet.

3. Når nettlesermodusen åpnes, skriv inn URL-adressen savefrom.net og trykk enter. Det er et nettsted som lar deg laste ned YouTube-videoer på enhetene dine. Når nettstedet åpnes, skriver du inn URLen til YouTube-videoen du vil laste ned.

4. Etter at du har skrevet inn nettadressen, vil du se følgende på skjermen. Som du ser har du en fin nedlastningsknapp som lar deg laste ned og lagre videoen på enheten din. Trykk på den og videoen blir lagret på enheten din.

5. YouTube-videoen din har blitt lastet ned og lagret på enheten din. Du kan eventuelt flytte den til Camera Roll-mappen slik at den vises i Bilder-appen på enheten din.
Så det var slik du kunne spille inn videoer fraYouTube på en iPhone eller en iPad. Mange ganger mens du laster ned apper og filer på enheten din, blir enheten fylt med mange av søppelfilene som ikke er nødvendige, og de bare okkuperer den dyrebare minneplassen på enheten. Hvis det er tilfelle med deg, kan du bruke iCareFone til å rydde opp iOS-enheten din fra alle søppelfiler.