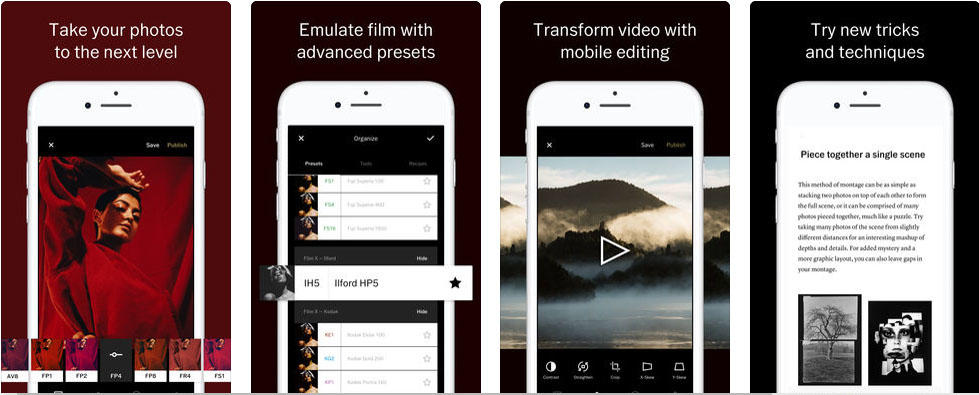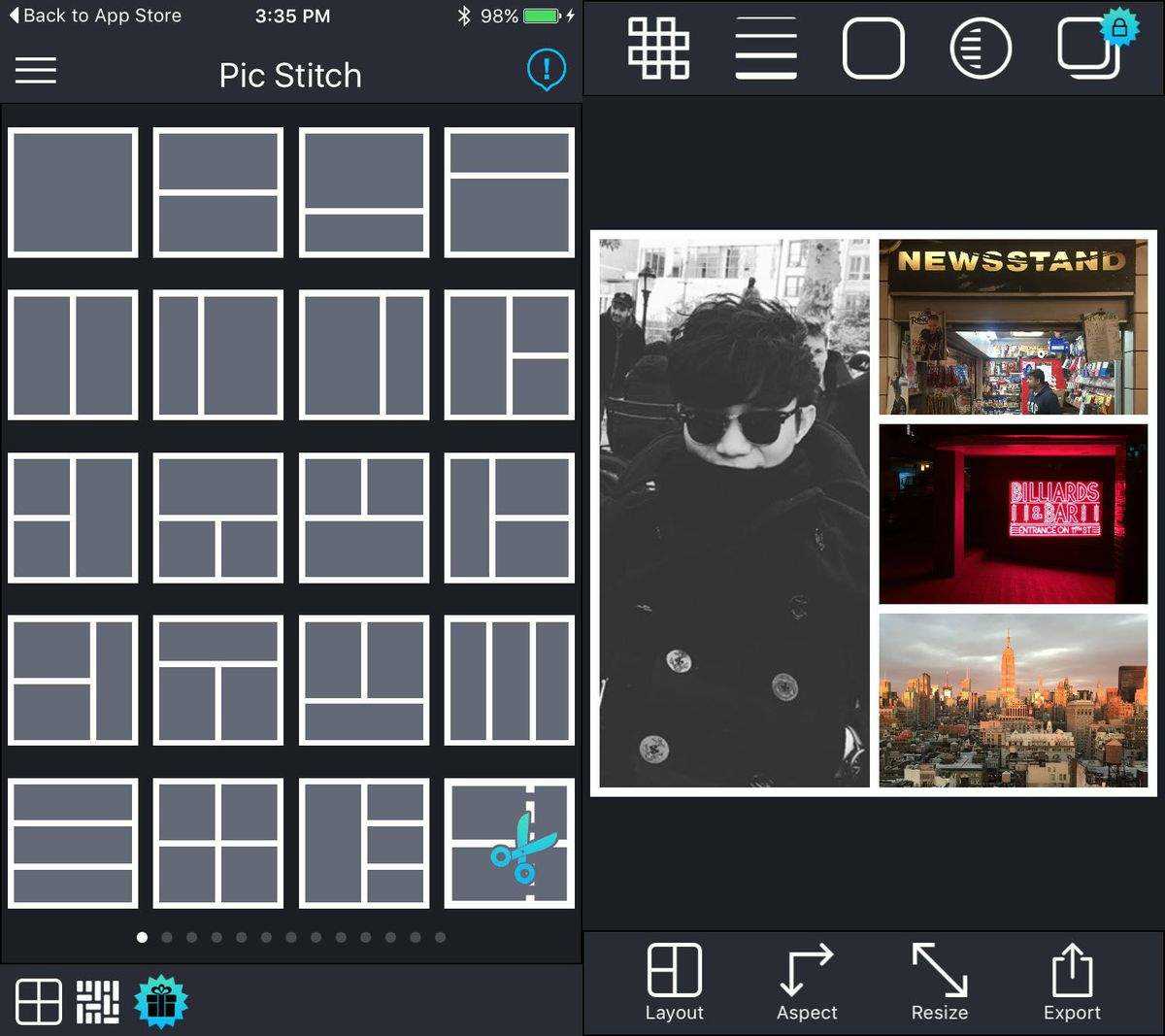Den ultimate guiden om hvordan du bruker snapsfrø fotoredigeringsapp på iPhone
Snapseed er et komplett og profesjonelt bilderedaktør. Det er utstyrt med 24 redigeringsverktøy og kreative filtre, og er et av de mest populære fotoredigeringsappene for iPhone. Er du nybegynner av Snapseed, er du forvirret over hvor du skal begynne og hvordan du bruker Snapseed til å redigere bilder på iPhone 7/7 Plus / SE / 6s / 6s Plus / 6/6 Plus / 5s / 5? Ikke bekymre deg. Følg nå trinnene våre for å bli kjent med Snapseed.
Du kan også være interessert i Hvordan skrumpe / redusere fotostørrelse på iPhone for å spare plass.
Slik bruker du snapseed-fotoredigeringsapper for å redigere bilder på iPhone
Trinn 1: Kjør Snapseed og åpne et bilde
Kjør appen Snapseed på iPhone for å komme i gang. Trykk på Åpne foto på Snapseed for å åpne et bilde på enheten din.

Trinn 2: Bruk verktøy og filtre på Snapseed for å redigere bildet ditt
Klikk deretter på blyantikonet til høyrehjørne. Verktøyet har to redigeringsseksjoner: Verktøy og filtre. Verktøy-delen inneholder alle justeringsverktøyene som Snapseed har å tilby, og Filtre-delen inneholder et bredt spekter av justerbare forhåndsinnstilte filtre.

Verktøy på Snapseed:
Still inn bildet - justere eksponeringen og fargen (lysstyrke, stemning, kontrast, metning, skygger, høydepunkter og varme). Du kan sveipe opp eller ned for å få tilgang til justeringsalternativene i Tune Image-verktøyet.
Du kan justere belysningen og tonen på bildet automatisk ved å trykke på Magic Wand-ikonet nederst på skjermen eller sveipe til venstre eller høyre for å justere selv.

detaljer - på magisk vis får frem overflatestrukturer innBilder. Det er et utmerket verktøy for å gjenopprette tapte detaljer i bildet ditt og få "myke" bilder til å vises skarpere. Detaljer-verktøyet har to alternativer: Struktur: en lokal kontrastjustering og Skjerping: øker den totale skarpheten til skuddet.
Du kan også sveipe opp eller ned for å velge alternativet du ønsker, og deretter sveipe til venstre eller høyre for å øke eller redusere intensiteten på justeringen.
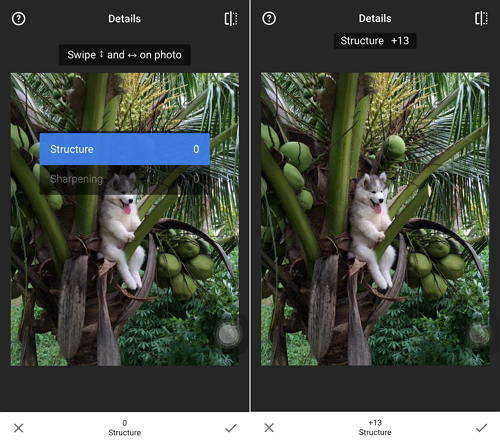
Avling - beskjær til standardstørrelser eller fritt (8 aspekter-forhold). Trykk på beskjæringsverktøyet, trykk på ikonet for bildeforhold (rektangel med prikker) nederst på skjermen. Her kan du velge å beskjære bildet til et forhåndsdefinert sideforhold (Square, 4: 3, 3: 2, etc.).

Rotere - roter 90 °, eller rett en skjev horisont.

Forvandle - fikse skjeve linjer og perfeksjonere geometrienhorisonter eller bygninger. Det er spesielt nyttig hvis du skyter arkitektoniske emner. Det er tre typer justeringer du kan gjøre med Transform-verktøyet. Du kan justere perspektivet langs den vertikale aksen eller den horisontale aksen, og du kan også rotere bildet.
Du kan også sveipe opp eller ned for å velge alternativet du ønsker, og deretter sveipe til venstre eller høyre for å endre perspektivet.

Børste - selektivt retusjere eksponering, metning, lysstyrke eller varme.
selektiv - den berømte “Control Point” -teknologien: Plasser opptil 8 punkter på bildet og tildel forbedringer, algoritmen gjør resten på magisk vis.
Helbredelse - fjern den ubudne naboen fra et gruppebilde.
Vignette - legg til et mykt mørke rundt hjørnene som en vakker, bred blenderåpning ville gjort.
Tekst - legg til både stilisert eller ren tekst (38 forhåndsdefinerte stiler).
Filtre på snapseed:
Linse uskarphet- legg til en vakker Bokeh til bilder (bakgrunnmykgjørende), ideell for fotografiske portretter. Trykk på Linse uskarphet, så kan du se to sirkler på skjermen. Området utenfor sirklene vil være uskarpt, og området inne i den indre sirkelen vil forbli upåvirket. Området mellom de to sirklene er overgangen mellom de fokuserte og uskarpe områdene i bildet.
Trykk på ikonet til venstre for midten nederstpå skjermen lar deg veksle mellom elliptisk og parallell uskarphet. Sveip opp og ned på skjermen, og du får tilgang til en meny med alternativer for finjustering av effekten. Hvis du trykker på forhåndsinnstilt-ikonet til høyre for midten nederst, kan du se en meny med former som påvirker den uskarphetstypen som skal brukes.

Glamour Glow - tilsett en fin glød til bilder, bra for mote ellerportretter (6 stiler). Velg Glamour Glow, og du kan se et utvalg av forhåndsinnstilte effekter. Trykk på den du vil bruke. Sveip også opp og ned på skjermen, og du kan se alternativene for å justere glød (mykhet), metning og varme.

Tonal kontrast - øke detaljene selektivt i skyggene,mellomtoner og høydepunkter. Sveip til venstre eller høyre for å justere kontrasten mellom tonene. Sveip opp og ned på skjermen gir deg muligheter for å justere kontrasten på tvers av lave toner, mellomtoner eller høye toner, beskytte skygger og høydepunkter.

HDR Scape - Få et fantastisk utseende til bildene dine ved å skape effekten av flere eksponeringer.
Drama - legg til et snev av dommedag til bildene dine (6 stiler).
Grunge - et edgy utseende med sterke stiler og teksturoverlegg (5 grunnleggende stiler, uendelige varianter).
Kornete film - få moderne filmutseende med realistiske korn (18 stiler).
Årgang - stilen til fargefilmfoto fra 50-, 60- eller 70-tallet (12 stiler).
Retrolux - gå retro med lette lekkasjer, riper, filmstiler (13 grunnleggende stiler, uendelige variasjoner)
Noir - Svart-hvitt-film ser ut med realistisk korn og "vaske" -effekten (14 stiler).
Svart hvit - klassisk svart og hvitt ser rett ut av mørkerommet (11 stiler).
rammer - legg til rammer med justerbar størrelse (23 bilder).
Ansikt - legg fokus i øynene, legg til ansiktsspesifikk belysning eller glatt huden.
Trinn 3: Lagre redigeringene dine
Etter redigering trykker du på Lagre på toppen av skjermen,og du har tre alternativer for å lagre redigeringene dine. Lagre (lagre den endelige redigeringen over det originale bildet på kamerarollen), Lagre en kopi (etterlater originalbildet i kamerarollen, og oppretter en annen kopi med endringer du kan angre), og Eksporter (Opprett en kopi med permanente endringer. )
For å oppsummere, viser vi deg detaljene om hvordan du bruker de grunnleggende verktøyene og filtrene på Snapseed, og hvert av disse verktøyene og filtrene fungerer for. Klikk her for flere iPhone-tips.

![[Ultimate Guide] Hvordan låse opp iPhone Passcode uten datamaskin](/images/unlock-iphone/ultimate-guide-how-to-unlock-iphone-passcode-without-computer.jpg)