Slik løser du iMessage Synkroniser ikke på Mac
"Jeg har nylig installert iOS 12.1 på iPhone- og iPad-enheten min, og siden den gang kan jeg ikke få iMessage til å synkronisere mellom dem og MacBook Pro for 2016. Jeg prøvde å slå iMessage av og på på alle enheter og tilbakestille alle enheter. Jeg sjekket også innstillingene for å være sikker på at de sender og mottok og valgte alle mulige alternativer. Jeg kan ikke synes å finne noen løsning på at iMessage ikke synkroniserer mellom Mac- og iPhone-problemet. All hjelp vil bli satt stor pris på. "
Vil du ha tilgang til iMessages på Mac men, som lider av iMessage synkroniseres ikke på Mac enhet? Vel, du er ikke den eneste som møter det samme problemet. Det er mange brukere som også har det samme problemet etter å ha oppdatert enheten til den nyeste iOS 12.1-versjonen. Vi vet alle at det er en veldig frustrerende situasjon når du har et presserende arbeid og ønsker å få tilgang til iMessages direkte på Mac-datamaskinen. Leter du etter løsningen på dette problemet? Vel, du kan følge dette innlegget for å vite om de beste rettelsene for at iMessage ikke synkroniseres.
- Del 1: Hvordan fikser jeg iMessage Not Syncing på Mac?
- Del 2: Bonustips: Ett klikk for å overføre alle iPhone-meldinger til Mac
Del 1: Hvordan fikser jeg iMessage Not Syncing på Mac?
I denne delen vil vi tilby flere praktiskeløsninger på problemet med å synkronisere iMessage til Mac. Så uten videre, la oss gå til guiden om de beste metodene for å fikse iMessage som ikke synkroniseres på Mac-datamaskiner.
Løsning 1: Logg inn med samme Apple-ID på iPhone og Mac
Når det gjelder iMessage på iPhone, er synkroniseringbare mulig når samme konto er logget på begge enhetene. På denne måten må du sjekke Apple ID og e-postadresse på begge enhetene iPhone og Mac. Hvis du ikke vet hvordan du sjekker Apple ID og e-postadresse på begge enhetene? Følg guiden nedenfor.
Sjekk på iPhone eller iPad:
Trinn 1: Først åpner du bare Innstillingene ved å tappe på tannhjulikonet.
Steg 2: Nå må du velge "Meldinger" fra de gitte alternativene.
Trinn 3: Under Meldingsgrensesnittet trykker du på "Send & motta" -knappen og sjekk om e-postmeldingen er gyldig eller ikke.

Sjekk på Mac:
Trinn 1: Til å begynne med må du åpne Meldinger-appen på Mac-enheten din og gå til "Innstillinger" ved å klikke på "Meldinger" -menyen øverst på skjermen.

Steg 2: Når kontoer-grensesnittet dukket opp, klikker du på fanen Kontoer og sjekker om e-postadressen er den samme som på iOS-enheten.

Løsning 2: Send en tekstmelding fra Mac
Problemet er fremdeles ikke løst? Vel, du kan prøve å sende en iMessage fra Mac for å fikse iMessage som ikke synkroniseres på Mac. Slik gjør du det:
Trinn 1: På det første trinnet må du åpne Meldinger-appen på Mac-datamaskinen din.
Steg 2: Deretter prøver du å sende en iMessage fra Mac-datamaskinen din til noen.
Når iMessage er sendt, vil du se alle meldingene i Meldinger-appen på Mac. Hvis den ikke sendes da, kan du følge neste løsning.
Løsning 3: Logg av og på nytt Logg på iMessages på Mac
Hvis du har et problem som iMessage ikkesynkronisering med Mac, kanskje det er noen problemer med kontotillatelsene. Du kan prøve å logge av og logge på igjen på iMessages på Mac. Å utføre pålogging og pålogging kan løse problemet som iMessage ikke synkroniserer mellom Mac og iPhone. Følg trinnene nedenfor for å lære hvordan du kan logge ut og logge på iMessage.
Trinn 1: På det aller første trinnet må man åpne en “Meldinger” -app på Mac-datamaskinen din.
Steg 2: Nå må du klikke på "Meldinger" -fanen og klikke på "Innstillinger" fra rullegardinmenyen.
Trinn 3: Kontoer-grensesnittet vises, klikk på "Kontoer" og trykk på "Logg ut" -knappen.

Trinn 4: Gå tilbake til startskjermen og åpne "Meldings-appen" ved å klikke på "Meldinger" -appen.
Trinn 5: iMessages-grensesnittet vises, skriv inn Apple ID og passord og trykk på "Logg på" -knappen.
Etter å ha utført trinnene ovenfor, kan du logge av og logge på Meldings-appen på Mac.
Løsning 4: Slå på og av iMessage på iPhone
Etter å ha utført trinnene ovenfor, er problemet fortsatt ikke løst? Vel, du kan prøve å slå iMessage på / av på iPhone-enheten. Slik slår du iMessage på / av på iPhone:
Trinn 1: Til å begynne med må du trykke på "Gear" -ikonet for å åpne innstillingene.
Trinn 1: Nå må man trykke på “Meldinger” og deaktivere “iMessage” -bryteren og slå den på igjen.

Løsning 5: Slettede meldinger vises fremdeles
Når det gjelder iMessage, fungerer det i enen annen måte. Det kan hende du har iMessages dukket opp på din iPhone, selv om du har slettet alle disse iMessages på Mac-en. En lignende ting skjer når du pinefullt opplever veien mot å slette iMessage på iPhone-en, bare for å se dem dukke opp på Mac.
Dette skjer fordi iMessage produserer mangfoldigsikkerhetstaster for din iPhone og Mac og benytter deg av disse sikkerhetstastene for å skyve Meldinger uavhengig til Mac og iPhone. Du kan slette meldingene på iPhone som fremdeles vises.
Løsning 6: Bekreft mobiltelefonnummer med Apple ID
Problemet er fremdeles ikke løst etter å ha kjørt alleovenstående metoder? Du kan prøve å bekrefte mobiltelefonnummeret med Apple ID. Vil du vite hvordan du kan bekrefte mobiltelefonnummer med Apple ID? Du kan bekrefte mobiltelefonnummeret med Apple ID fra Apples offisielle nettsted. Du kan gå til Apple offisielle side og fullføre påloggingsprosessen. Klikk på "Kontoinnstillinger" og bekreft mobilnummeret med Apple.
Løsning 7: Start iPhone på nytt
En av de beste løsningene på det meste av iPhoneproblemer er ganske enkelt å starte enheten på nytt. Det anbefales alltid av eksperter å starte datamaskinen på nytt hver 1. uke for å oppnå optimal ytelse fra enheten din. Ligner på problemer som iMessage synkroniseres ikke på Mac, kan du ganske enkelt starte enheten på nytt for å fikse den.
Start iPhone X eller nyere på nytt
Trinn 1: Trykk og hold nede sidetasten og enten volumtasten og vent til du får glidebryteren.
Trinn 2: Dra glidebryteren for å slå av enheten. Nå trykker du på Sidetasten igjen for å slå den på.
Start iPhone 8 eller tidligere på nytt
Trinn 1: Trykk og hold på side- eller topp-tasten til du ser glidebryteren.
Trinn 2: Dra glidebryteren for å slå av enheten. Nå trykker du på side- eller topp-tasten for å slå på enheten.

Del 2: Bonustips: Ett klikk for å overføre alle iPhone-meldinger til Mac
Når det gjelder iOS dataoverføring fra enenhet til en annen, er det ikke lett. Men ved hjelp av verktøy som iCareFone kan du enkelt overføre dataene fra iPhone-enheten til andre enheter. Vil du overføre alle iPhone-meldinger til Mac? Vel, du kan prøve https://www.tenorshare.com/products/icarefone.html for å overføre alle meldinger på iPhone til Mac. iCareFone er et Tenorshare-produkt som drives av mange funksjoner som gjør det mulig for brukeren å enkelt overføre alle typer data, inkludert meldinger, kontakter, videoer, bilder fra iPhone til Mac-datamaskin. Det er et komplett dataadministrasjonsverktøy, og her overfører du iPhone-meldinger til Mac:
Trinn 1Last ned og installer iCareFone.
Steg 2 Koble iPhone- og Mac-datamaskinen din og gå til fanen Administrer øverst.

Trinn 3 Fra de 8 filtypene som er oppført til venstre, velger du bare "Meldinger" her.

Trinn 4 Velg meldingene og trykk på Eksporter.
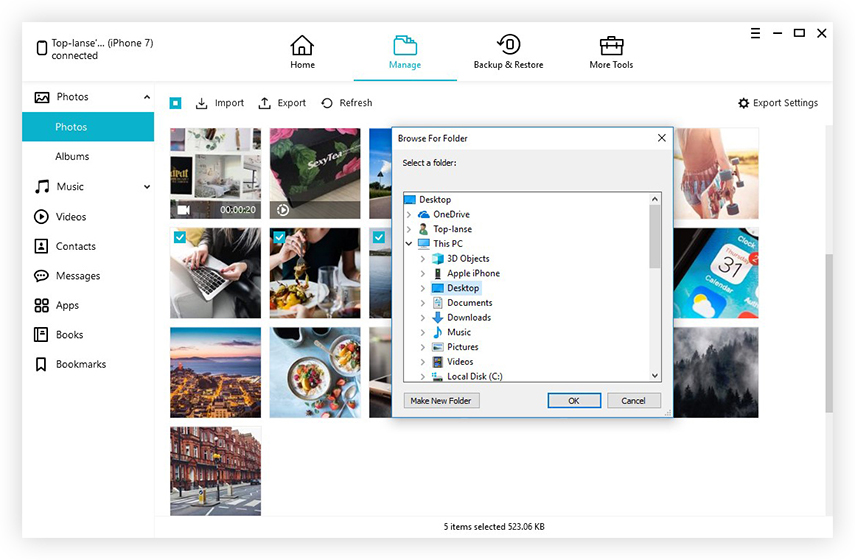
Så dette er hvordan du kan eksportere alle meldingene dine fra iPhone til Mac-en din med Tenorshare iCareFone.
Video Guide for hvordan du fikser iMessages som ikke synkroniserer mellom iPhone / iPad og Mac
Konklusjon
Totalt sett, hvis du opplever iMessage synkroniseres ikke på Mac, kan du følge prosedyrene ovenfor for åfeilsøke og løse problemet. Følg dem nøye, og vi håper inderlig at det får jobben din løst. I tilfelle du ønsker den enkleste måten å eksportere meldinger og andre data, anbefaler vi deg å gå til https://www.tenorshare.com/products/icarefone.html. https://www.tenorshare.com/ios-12/transfer-files-from-ios-12-iphone-to-computer.html lettere!


![Hvordan slette iMessages på Mac og iPhone / iPad [iOS 12 støttet]](/images/topics/how-to-delete-imessages-on-mac-and-iphoneipad-ios-12-supported.jpg)


![[Løst] Slik løser du iOS 10 iMessage-effekter som ikke fungerer](/images/iphone-tips/solved-how-to-fix-ios-10-imessage-effects-not-working.jpg)



