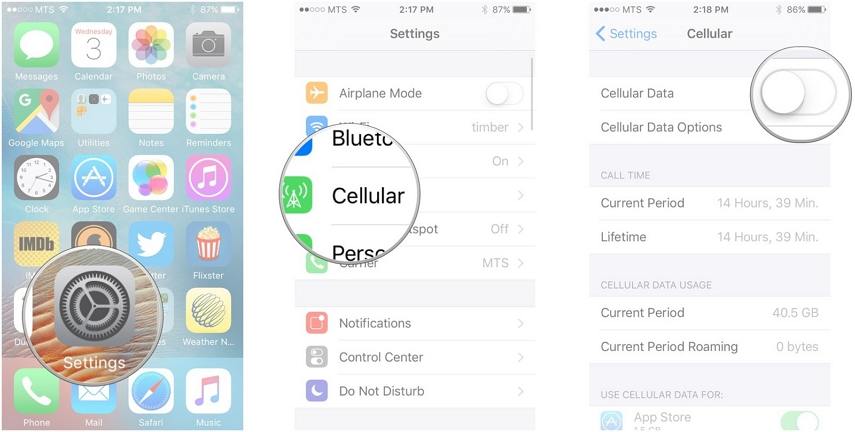Best måter å fikse iMessage ikke på Mac
iMessage er et fullverdig meldingsanleggsom lar brukere ikke bare sende tekstmeldinger, men også bilder, videoer osv. til andre iPhone-brukere. Selv om iMessage bare kan sendes til andre iPhone-brukere, og bare når en internettforbindelse er tilgjengelig, er det fremdeles veldig nyttig for iPhone-brukere.
iMessage kan ikke bare sendes via iPhone, degkan sende og motta iMessage selv på en Mac, selv om du må ha konfigurert iMessage tidligere for https://www.tenorshare.com/iphone-transfer/how-to-sync-messages-from-iphone-to-mac. html. Men hva om selv etter all oppsett, iMessage fungerer ikke på Mac? Du kan være urolig med spørsmålet om hvorfor fungerer ikke iMessage på Mac? Hvis du står overfor iMessage på Macbook ikkearbeidsspørsmål, da har vi i denne artikkelen gitt mulige årsaker og løsningene deres. Så fortsett videre for å vite hvordan du fikser iMessage som ikke fungerer på Mac.
- Del 1. Hvorfor fungerer iMessage ikke på Mac?
- Del 2. Slik fikser du "iMessage Fungerer ikke på Mac
- Del 3. Bonustips: Hvordan pakke ut iPhone iMessages på Mac uten sikkerhetskopi
Del 1. Hvorfor fungerer iMessage ikke på Mac?
Bortsett fra Mac, har folk også møttiMessage fungerer ikke på iPad-problemet også. Så for å gjøre det riktig, er vi her med årsakene til at iMessage ikke fungerer og deres løsninger. Det er mange grunner som kan føre til at Apple iMessage ikke fungerer. Hvis du har et spørsmål som hvorfor vant ikke mitt iMessage-arbeid, så nedenfor har vi gitt noen grunner -
- Utdatert iOS - Utdatert iOS-system kan forårsake kompatibilitetsproblemer og andre slags problemer med andre Apple-apper. Det kan også være grunnen til iMessage fungerer ikke på Mac.
- Problem med internettforbindelse - Internett-problemet er en ting som kan føre til flere problemer. Hvis du ikke har en stabil internettforbindelse, vil du sikkert ikke kunne sende iMessage.
- iMessage-serverfeil - Problemet kan også være relatert til iMessage-serveren. Hvis iMessage-serveren er nede, vil du møte iMessage fungerer ikke på Mac utgave. Men hvis det virkelig er grunnen, vil andre iPhone-brukere også møte den samme saken og den vil ikke vare lenge.
- Ufullstendig konfigurering av iMessage - Hvis iMessage ikke er konfigurert riktig, er det sannsynligvis årsaken til at iMessage ikke fungerer. For å løse problemet, bør du konfigurere iMessage riktig og deretter prøve igjen.
- Ikke nok plass til den nye meldingen - Hvis det ikke er nok plass til ny iMessagepå enheten din, vil du ikke kunne motta nye meldinger og støte på dette problemet. Så sørg for at enheten din har nok plass til å lagre de nye meldingene.
Så det er noen av de mulige årsakene til iMessage fungerer ikke på Mac utgave. Det kan være mange andre årsaker også, men dette er alle de mest fremtredende årsakene til problemet. Likevel har vi fått deg dekket! Følg løsningene gitt nedenfor for å løse problemet.
Del 2. Slik fikser du "iMessage Fungerer ikke på Mac
I ovennevnte del har vi diskutert mestfremtredende årsaker til at Apple iMessage ikke fungerer. I denne delen vil vi fortelle deg noen av de mest vanlige og effektive løsningene for å løse dette problemet.
Løsning 1: Sørg for at iMessage er aktivert
iMessage sendes eller mottas mellom to brukere påderes iPhone. Men for det bør iMessage være aktivert på begge enhetene sine. Synkronisering av iMessage med Mac kommer senere etter at du har aktivert iMessage. Så det første trinnet i å løse dette problemet er å sjekke om iMessage er aktivert på iPhone eller ikke på sender- og mottaksenheten. For det,
Trinn 1: Gå først til Innstillinger og trykk deretter på Meldingsalternativ i Innstillinger.
Trinn 2: Der, slå på iMessage-koblingen øverst.

Merk: Dette må gjøres på både sender- og mottaksenheter slik at du kan sende eller motta iMessage.
Løsning 2: Sjekk innstillinger for Send / motta
iMessage bruker internett for å sende og motta tekstmeldinger til andre iPhone-brukere. Men det gjør det gjennom Apple ID som du bruker. Så du må ha logget deg på med din Apple ID for å bruke iMessage, og Apple ID må ha lov til å sende og motta iMessage. Disse innstillingene utføres i Send & motta-innstillingene. Følg trinnene nedenfor for å sjekke om du vil sende / motta innstillinger på din iPhone -
Trinn 1: Start først Innstillinger-appen og trykk deretter på Meldinger.
Trinn 2: Bla nedover i meldingsskjermen og trykk deretter på Send & motta alternativet.

Trinn 3: Kontroller nå at Apple-ID-en din vises øverst på neste skjermbilde, samt under delen "Du kan nås med iMessage på". Telefonnummeret og e-postadressen din skal vises der også, og de skal hake av. Hvis ikke, logg deg på med Apple ID først og la den sende og motta iMessage.
Løsning 3: Slett uønskede meldinger
Det kan være mulig at grunnen til at ikke vantiMessage-arbeid skyldes noen gamle meldinger som du sendte eller mottok før problemet begynte å vises. Hvis det er tilfelle, bør du prøve å tømme eller slette de gamle meldingene og deretter prøve å sende iMessage på Mac. Det kan være en mulighet for at noen med vilje sendte deg en spammy-melding som forårsaket problemet. Så du bør slette disse meldingene, og problemet kan løses.

Løsning 4: Løs problem med nettverkstilkobling
Som omtalt i forrige seksjon, nettverkproblemet kan også være grunnen til at iMessage på Macbook ikke fungerer. Det er mulig du prøver å sende meldinger via WiFi-nettverket, men WiFi-nettverket ser ut til å være nede og ha problemer med Internett-tilkoblingen. Eller det kan være noen programvarefeil som kan forstyrre datatilkoblingen og forårsake problemet. Så bør du først sjekke nettverkstilkoblingen for å løse problemet med Apple iMessage som ikke fungerer -
Trinn 1: Gå til Innstillinger og gå deretter til WiFi.
Trinn 2: Slå av WiFi og start deretter enheten på nytt.

Trinn 3: Etter å ha startet på nytt, slå på WiFi / Cellular-tilkoblingen.
Merk: Hvis du bruker mobildata, bytter du WiFi med mobilinnstillinger i trinnene ovenfor og følg prosessen.
Løsning 5: Endre dato og klokkeslett-innstillinger
Feil data og tid kan også forårsakeiMessage fungerer ikke når du prøver å sende meldingene. Dette skyldes det faktum at dato og klokkeslett på meldingen ikke samsvarer med iMessage-data og -tid og dermed resulterer i feilen. Så sørg for at dato og klokkeslett ikke blir feilkonfigurert på enheten din hvis du møter dette problemet. Du kan stille inn dato og klokkeslett for å oppdatere automatisk slik at du ikke trenger å endre dato og klokkeslett manuelt hver gang.
Trinn 1: Gå til Innstillinger> Generelt> Dato og tid.
Trinn 2: Slå deretter på alternativet Angi automatisk.

Løsning 6: Oppdater iOS
Utdatert iOS kan forårsake kompatibilitetsproblemer iforskjellige apper, og Meldinger-appen er ikke beskyttet mot den. Hvis enheten din krever en iOS-oppdatering, har du ventet på den, kan det være årsaken til at iMessage ikke fungerer lenger. Så for å løse problemet, må du forsikre deg om at enheten din har den nyeste iOS-installasjonen, og hvis ikke, så se etter nye oppdateringer og installer dem. Følg trinnene nedenfor for å se etter programvareoppdateringer på iPhone -
Trinn 1: Gå til Innstillinger> Generelt og bla deretter ned og trykk på programvareoppdateringsalternativet.
Trinn 2: Vent til enheten skal se etter oppdateringer, og om nye oppdateringer er tilgjengelige, trykk deretter på nedlastingsknappen for å installere oppdateringene på enheten din.

Løsning 7: Reparer iOS-system
Hvis du ikke kan fikse iMessage fungerer ikke på iPad problemet, kan det være mulig at iOSsystemet på enheten er skadet og forårsaker problemet. Dette kan være forårsaket av flere årsaker som jailbreaking, malware eller bugs, ufullstendige programvareoppdateringer. Hvis det er tilfelle, er det eneste alternativet som er igjen å reparere det skadede iOS-systemet, og for dette formålet er https://www.tenorshare.com/products/reiboot.html det beste verktøyet.
Tenorshare ReiBoot er et iOS-verktøy som reparereralle slags iOS-relaterte feil som det skadede iOS-systemet, bakskjerm på døden, frosset skjerm, fast på Apple-logoen, fast i gjenopprettingsmodus og andre iOS-programvarerelaterte problemer. Det er et skikkelig iOS-reparasjonsverktøy som kan fikse alle typer feil i løpet av få minutter. Følg trinnene nedenfor for å vite hvordan du reparerer iOS-system ved bruk av Tenorshare ReiBoot.
Trinn 1Last ned og installer Tenorshare ReiBoot på vår Mac- eller Windows-PC.
Steg 2Koble iOS-enheten din til datamaskinen via en USB eller datakabel, og klikk deretter Reparer operativsystemalternativ.
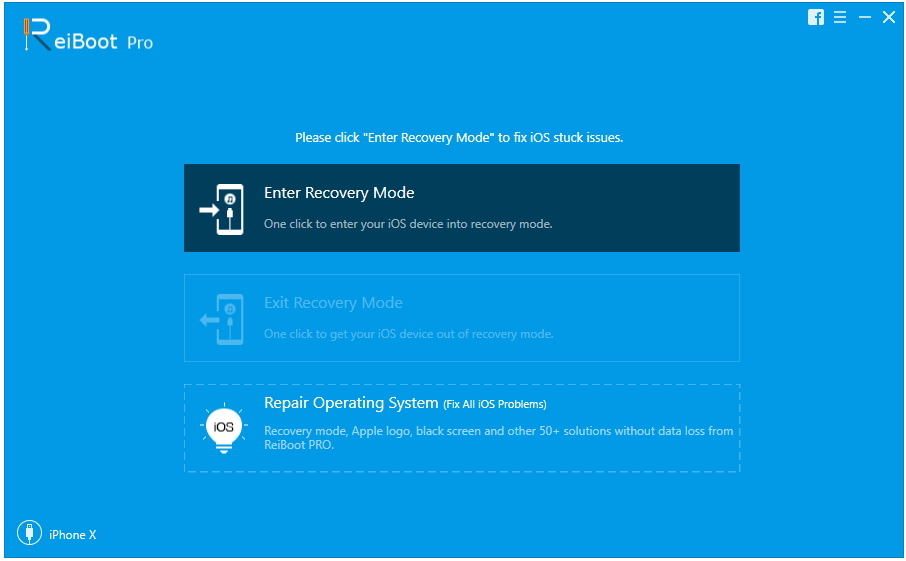
Trinn 3Klikk deretter på Start reparasjon-knappen.
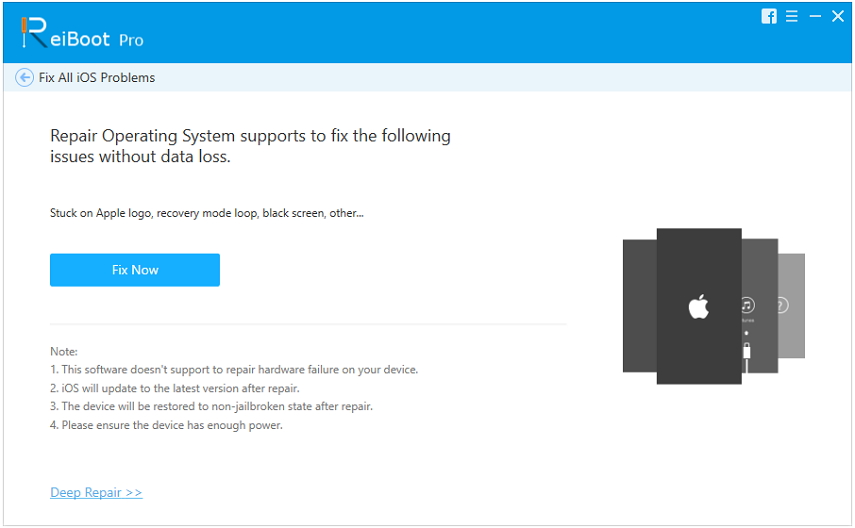
Trinn 4Få nå firmware for enheten din ved å trykke på Last ned.

Trinn 5Nå trykker du på "Start reparasjon" så vil reparasjonsprosessen begynne.

Når prosessen er fullført, vil du ha en ny firmware på din iPhone som vil være blottet for iOS-feil, og du vil ikke ha noen problemer angående iMessage som ikke fungerer som den skal på Mac.
Del 3. Bonustips: Hvordan pakke ut iPhone iMessages på Mac uten sikkerhetskopi
Det er en annen måte du kan bruke deg påiMessage på Mac, dvs. ved å overføre meldingene til Mac. Hvis iCloud-synkronisering mislykkes i å synkronisere iMessage med Mac, kan du bruke et verktøy som Tenorshare UtlData iPhone Data Recovery-verktøy for å trekke ut iPhone iMessage på Mac.
https: //www.tenorshare.com / products / iphone-data-recovery.html er et iPhone Data-gjenopprettingsverktøy som lar deg gjenopprette data på iOS-enheten din, iTunes-sikkerhetskopi samt iCloud-sikkerhetskopi direkte til Mac-datamaskinen din. Hvis du noen gang har lidd av datatap på grunn av en eller annen grunn, det være seg utilsiktet sletting, tilbakestilling av enheten eller andre, kan du bruke UltData - iOS til å gjenopprette dataene. Dette programmet kan gjenopprette mer enn 20 forskjellige typer datafiler, for eksempel lyd, video, bilder, tekstmeldinger, notater, kalender, iMessages, voicemail og andre fra enheten direkte og overføre den til din Mac. Så det er det beste verktøyet for å trekke ut iPhone iMessage på Mac uten sikkerhetskopi. Slik kan du bruke det:
Trinn 1Last ned og installer og start UltData - iOS på din Mac.
Steg 2Koble iPhone til Mac-en.

Trinn 3Velg Meldinger og trykk på "Start skanning" for å skanne alle dataene på din iPhone.
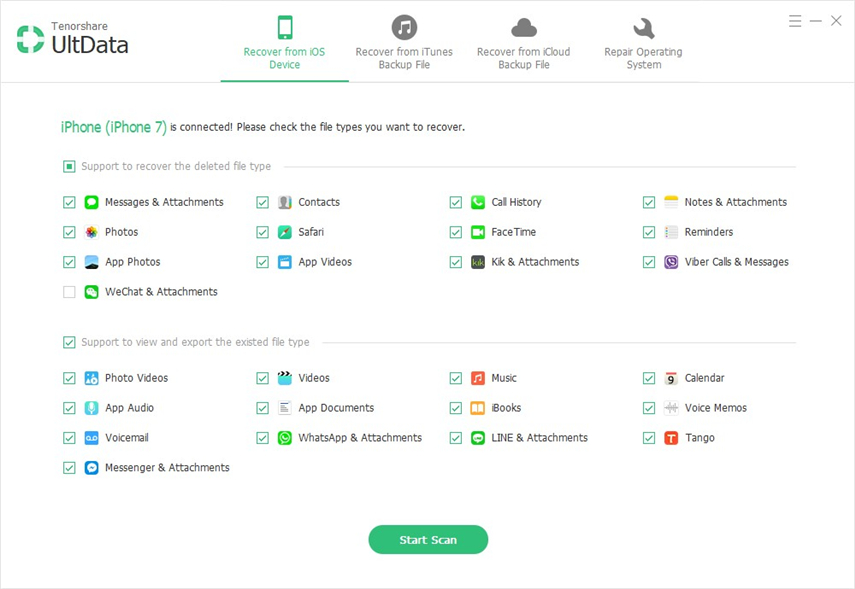
Trinn 4Forhåndsvis og velg alle gjenopprettede meldinger, og trykk på Gjenopprett.

Dette vil trekke ut alle meldingene dine fra iPhone til Mac-en umiddelbart. Sterkt anbefalt programvare!
Konklusjon
Totalt sett her er alle problemene og løsningenei tilfelle du lurer på "Hvorfor fungerer ikke iMessage min på Mac". Alle disse løsningene er effektive og vil fungere hvis du gjør det riktig! Hvis du vil ha en problemfri måte å løse problemet på, anbefaler vi deg å reparere iOS-systemet ditt ved hjelp av Tenorshare ReiBoot. Det er et flott iOS-reparasjonsverktøy, og det vil gjøre jobben godt! Sterkt anbefalt! Hvis du vil gjenopprette alle meldingene dine fra iPhone, er det bare å gå til Tenorshare UltData for en rask og sikker datauttrekking til din Mac. Gå for det!


![Hvordan slette iMessages på Mac og iPhone / iPad [iOS 12 støttet]](/images/topics/how-to-delete-imessages-on-mac-and-iphoneipad-ios-12-supported.jpg)
![[Løst] Slik løser du iOS 10 iMessage-effekter som ikke fungerer](/images/iphone-tips/solved-how-to-fix-ios-10-imessage-effects-not-working.jpg)