Hvordan fikse Instagram-historier som ikke fungerer
Når Instagram-historiene dine bare ikke har lastnår du er koblet til Wi-Fi, kan det være veldig frustrerende å bruke denne ellers flotte foto- og videoappen. Instagram-historiene fungerer ikke, og selv om det kan skje av en hel rekke grunner, vil du uten tvil fikse så raskt du kan, slik at du kan komme tilbake til å sende og gjenopprette video- og fotohistorier på appen din. En eller flere eller løsningene nedenfor vil hjelpe deg med å fikse dette problemet og få Instagram til å fungere så bra som det skal.
- 1. Start iPhone på nytt
- 2. Tving Lukk Instagram
- 3. Oppdater Instagramen din til den nyeste
- 4. Tøm Instagram-appbufferen din
- 5. Slå av strømsparingsmodus
- 6. Kontroller dato og tid på din iPhone
- 7. Avinstaller og installer det nye Instagram på nytt
- 8. Løs iPhone Instagram-problemer med iOS-systemgjenopprettingsprogramvare-ReiBoot (100% arbeid)
1. Start iPhone på nytt
Noen ganger kan problemet være forårsaket av en mindre programvarefeil som lett kan elimineres ved å starte iPhone på nytt. Slik gjør du det;
- For iPhone X: For å starte iPhone X på nytt, hold inne strømknappen og en volumknapp til glidebryteren vises. Dra den for å slå av enheten, og trykk deretter på strømknappen igjen til Apple-logoen vises.
- iPhone 7 og tidligere; trykk og hold på av / på-knappen (øverst eller på siden) til glidebryteren vises. Dra den for å slå av enheten, og trykk deretter på strømknappen til du ser Apple-logoen på skjermen.
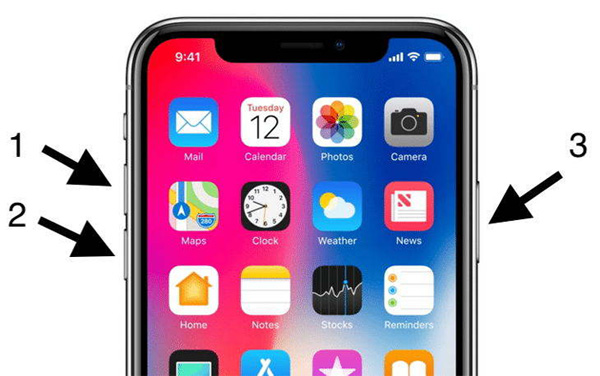

2. Tving Lukk Instagram
Fordi Instagram-appen i seg selv kan forårsake problemet, kan det være lurt å tvinge lukke appen for å se om dette fungerer. Følg disse enkle trinnene for å tvinge til å lukke Instagram-appen;
- Trinn 1: Dobbelttrykk på Hjem-knappen for å se appnavigatoren.
- Trinn 2: Finn Instagram og sveip den opp for å lukke den.
- Trinn 3: Åpne Instagram på nytt for å se om det fungerer.

3. Oppdater Instagramen din til den nyeste
Du bør også prøve å oppdatere Instagram-appen for å løse problemet. Følg disse enkle trinnene for å oppdatere Instagram;
- Trinn 1: Trykk på App Store for å åpne den og trykk på "Oppdateringer" nederst på siden.
- Trinn 2: Du kan da enten trykke på "Oppdater alle" eller bla nedover for å finne Instagram-appen og oppdatere den enkeltvis.
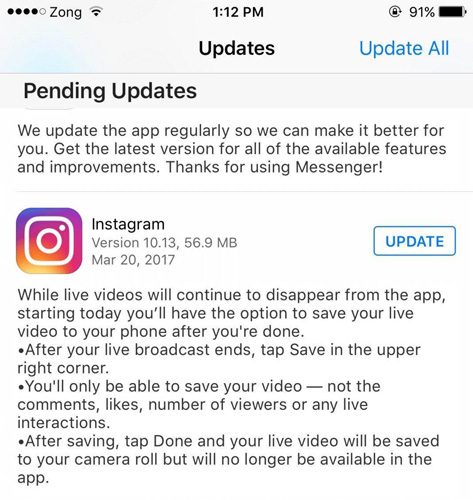
4. Tøm Instagram-appbufferen din
Å tømme app-cachen er en god måte å fikse de fleste app-relaterte problemer. Følgende trinn bør veilede deg i å rydde hurtigbufferen for Instagram-appen;
- Trinn 1: Trykk på "Innstillinger" -appen på iPhone
- Trinn 2: Trykk på generelt> iPhone-lagring
- Trinn 3: Når all lagring og data har lastet, blar du ned for å finne "Instagram." Du bør se appenes totale størrelse.
- Trinn 4: Trykk på den, og trykk deretter på "Slett app"
- Trinn 5: Gå nå til App Store og installer Instagram-appen på nytt.
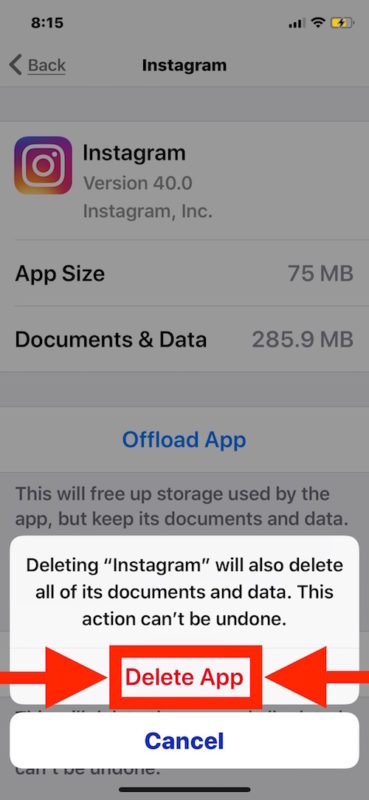
5. Slå av strømsparingsmodus
Når din iPhone er i strømsparingsmodus, noenapper kan fungere unormalt. Prøv å slå av strømsparingsmodus for å se om det hjelper. Gå til Innstillinger> Batteri og slå av "Lav strømmodus." Du kan også slå den av i Kontrollsenteret.
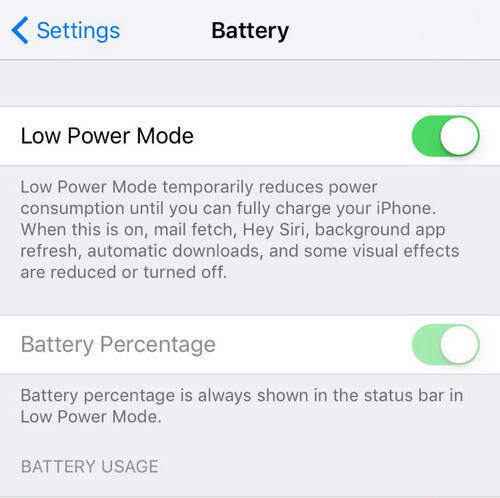
6. Kontroller dato og tid på din iPhone
Forsikre deg om at klokkeslettet og datoen på din iPhone er satt til å oppdatere automatisk. For å gjøre det går du til Innstillinger> Generelt> Dato og tid og slår på "Oppdater automatisk"

7. Avinstaller og installer det nye Instagram på nytt
Hvis du "har prøvd alt og fremdeles ikke oppnår gunstige resultater, kan det være lurt å avinstallere appen fra enheten din og deretter installere den på nytt.
- Trinn 1: Finn Instagram-appikonet på startskjermen. Trykk og hold nede til ikonene begynner å vingle.
- Trinn 2: Trykk på "X" som vises i nærheten av appen. Bekreft at du vil avinstallere appen.
- Trinn 3: Gå tilbake til App Store, finn Instagram og installer den.

Løs iPhone Instagram-problemer med iOS-systemgjenopprettingsprogramvare-ReiBoot (100% arbeid)
Når Instagram-historiene dine ikke fungerer eller lastes som de skal, kan en av løsningene som er lagt ut i denne artikkelen hjelpe. Gi beskjed om det fungerer.










