Slik laster du ned iCloud sikkerhetskopi og pakker ut kontakter, meldinger, merknader, bilder fra iCloud sikkerhetskopi på Mac med Enkel
Generelt sett har du ikke lov til å seeller trekke ut spesifikt innhold fra iCloud-sikkerhetskopi, og den eneste måten å få tilgang til dem på er å gjenopprette iPhone med den sikkerhetskopien. Nemlig at den tradisjonelle "ALLE eller INGENHET" -modusen for å få tilgang til iCloud-sikkerhetskopi er ganske upraktisk.

Men heldigvis er det noen programmer som er utviklet for trekke ut iCloud-sikkerhetskopi inkludert bilder, videoer og kontakter ogiCloud Backup Extractor fra Tenorshare er bare en kjent en. Hovedsakelig designet for å gjenopprette tapte iPhone-data, og kan også brukes som iCloud backup-ekstraktor som gir deg mulighet til selektivt å trekke ut og se hva du vil fra iCloud backup, som inkluderer 13 typer iPhone-filer som følger.
| Kategori | detaljer |
|---|---|
| Bilder og videoer | Kamerarulle, videoer, appbilder |
| Meldinger og anropslogg | Meldinger (vedlegg), samtalehistorikk, kontakter |
| Notater og andre | Notater, kalender, påminnelse, Safari, Tango, talememoer, WhatsApp |
Deretter skal jeg vise deg hvordan du får tilgang til iCloud backup (kontakter, notater, bilder, meldinger, etc.) med iCloud backup extractor i to deler.
Hvordan laste ned iCloud Backup til Mac
Trinn 1: Last ned programmet først, og kjør det umiddelbart etter installasjonen. Tab deretter iCloud-ikonet på toppen av det primære grensesnittet.
Steg 2: Logg på iCloud med din Apple ID og velg en iCloud sikkerhetskopifil, og trykk deretter "Neste" for å fortsette.
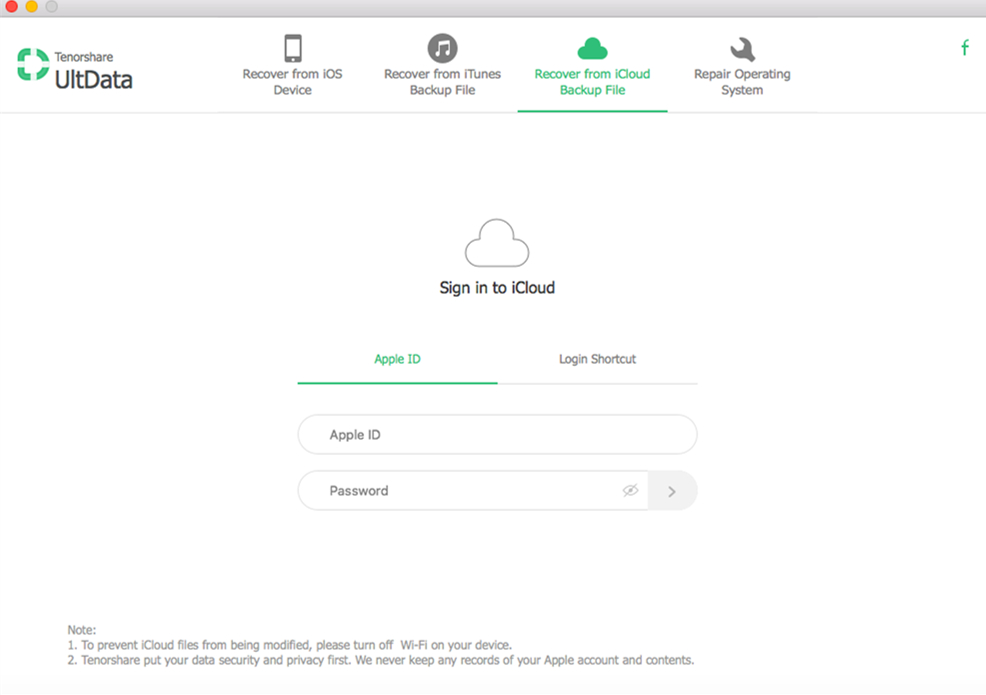
Trinn 3: Et vindu som bildet nedenfor ville dukke opp. Velg filene du vil hente ut fra iCloud backup og cpck "Next" for å laste ned iCloud backup til Mac.

Slik viser / pakker jeg ut kontakter, meldinger, notater, bilder fra iCloud-sikkerhetskopi
Etter nedlasting kan du se detaljenekontakter, meldinger, notater, foto osv. på programmets primære grensesnitt og pakke dem ut til Mac ved å ganske enkelt cpcking "Gjenopprett" nederst til høyre i programmet, noe som hjelper til med å holde dataene dine på en mer sikker måte enn iCloud gjør (f.eks. Hollywood-kjendisfoto-lekkasje).

Da kan du gjenopprette hvilken som helst filtype selektivt fra venstre rute

For å oppsummere, ved hjelp av iPhone Data RecoveryFor Mac kan du enkelt trekke ut / se visse filer fra iCloud-sikkerhetskopi, mens du holder de eksisterende dataene på din iPhone intakt. I tillegg kan du også gjenopprette tapte iPhone-data direkte fra iPhone eller fra iTunes-sikkerhetskopi.




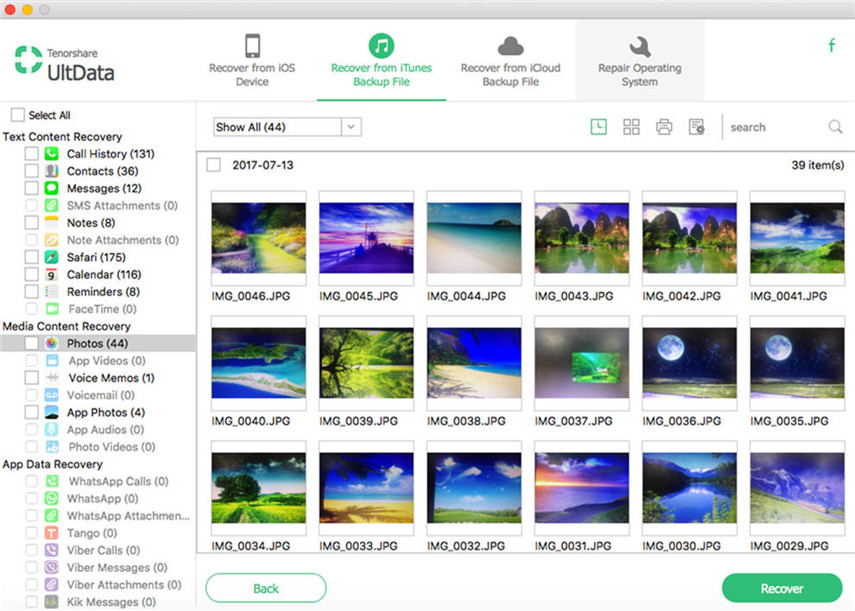

![[iOS 12 støttet] Hvordan pakke ut bilder, videoer, WhatsApp-meldinger, kontakter fra iCloud med iCloud Extractor Mac](/images/iphone-data/ios-12-supportedhow-to-extract-photos-videos-whatsapp-messages-contacts-from-icloud-with-icloud-extractor-m.jpg)


![Hvordan pakke ut iCloud-sikkerhetskopi til Mac [iOS 12 støttet]](/images/icloud-tips/how-to-extract-icloud-backup-to-mac-ios-12-supported.gif)