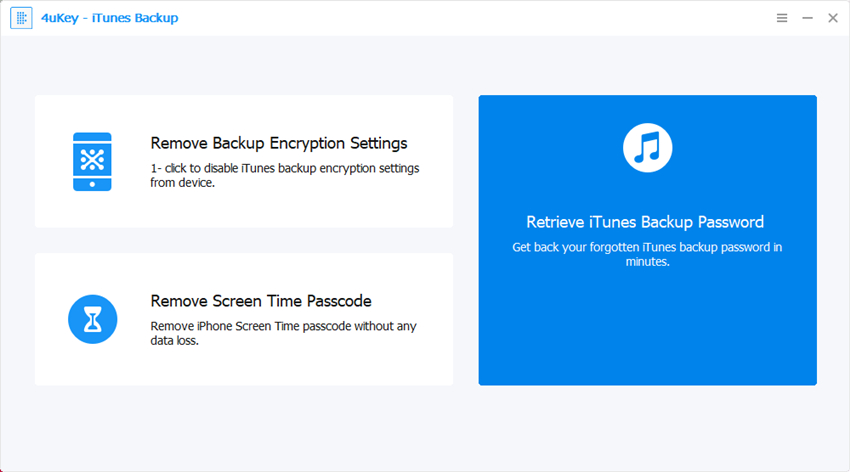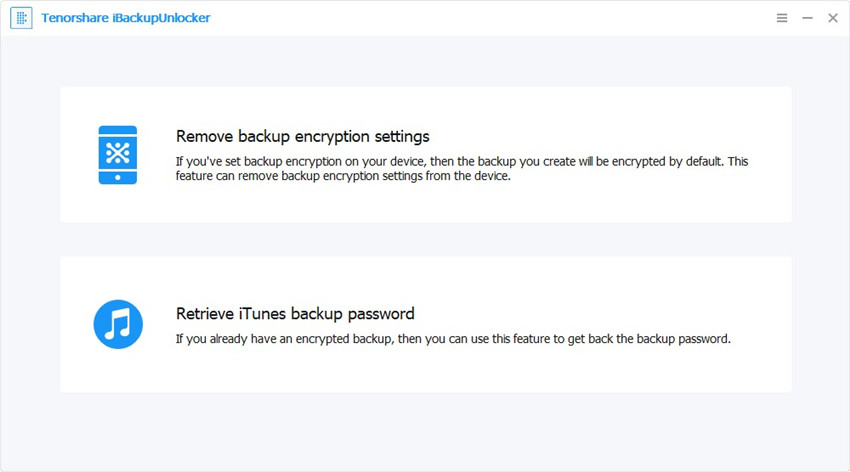Skriv inn et passord for å beskytte iPhone-sikkerhetskopien
IPhonen din er et av de sikreste økosystemenedu har noen gang kommet over. Det tilbyr deg et helt lukket miljø som ivaretar sikkerheten din mot alt som måtte komme din vei og skade enheten din. Imidlertid har de fleste forbrukere en tendens til å glemme at det er viktig å ta vare på deres sikkerhetsbehov. Datasikkerhet er viktigst, og det er akkurat det vi vil fokusere på her og vil veilede deg om hvordan du oppgir et passord for å beskytte iPhone-sikkerhetskopien din.
- Del1: Hvordan beskytte iPhone-sikkerhetskopi ved å legge til et passord?
- Del2: Hva hvis glemt passord for iPhone-sikkerhetskopi?
- Del3: Krypter alternativet for iPhone-sikkerhetskopiering Greyed out, hva du skal gjøre
Del 1: Hvordan beskytte iPhone-sikkerhetskopi ved å legge til et passord?
Selvfølgelig ta sikkerhetskopi av iPhone-dataene dine fra tid til annentil tid er viktig nok for å unngå noen av de situasjonene der dataene dine kan gå tapt på grunn av tekniske problemer med telefonen din. Men med tanke på det faktum at iPhone-en din har hele livet innenfor dataene sine, er det ikke litt skremmende å forestille seg en situasjon der iPhone-dataene dine er lekket ut? Kryptering av iPhone-sikkerhetskopien din ved hjelp av et passord er det du forventes å gjør som det første tiltaket.
Skriv inn et passord for å beskytte iPhone-sikkerhetskopienog du er sikret en skuddsikker sikkerhet for iPhone-dataene dine. Faktisk vil dette oversette sikkerhetskopieringsdataene dine til et hemmelig språk, og ingen vil kunne få tilgang til det uten det faktiske passordet.
iPhone tilbyr deg et alternativ som er enkelt å bruke for å kryptere iTunes-sikkerhetskopien. Her er trinnene du kan følge for å kryptere sikkerhetskopi av iPhone ved å legge til et passord i iTunes.
Trinn 1: Koble iPhone til datamaskinen og vent til den blir oppdaget av iTunes. Klikk deretter på enheten din som vises på iTunes
Trinn 2: I neste skjermbilde klikker du på Sammendrag i menylinjen til venstre.

Trinn 3: Klikk på avkrysningsruten som aktiverer alternativet Krypter iPhone-sikkerhetskopi. Du må angi et passord etter eget valg når du aktiverer det.

Slik skriver du inn et passord for å beskytte iPhone-sikkerhetskopien din på iTunes. Forsikre deg om at du oppretter et virkelig sterkere passord for en forbedret beskyttelse.
Når alle disse trinnene er konfigurert, oppretter iTunes sikkerhetskopien din med en komplett kryptering. Du skal kunne bekrefte om sikkerhetskopien er kryptert ved å sjekke den etter at den er opprettet.
Legg merke til låseikonet ved siden av sikkerhetskopien. Dette vil indikere at sikkerhetskopien trenger et passord for å bli gjenopprettet eller sett.
Del 1: Hva hvis glemt passord for iPhone-sikkerhetskopi?
Det var hvordan du kunne angi et passord for å beskytte iPhone-sikkerhetskopien. Men det skal også bety at du må huske passordet for en nøyaktig restaurering. Så, hva hvis du glemmer passordet?
Du trenger ikke å bekymre deg. Vi presenterer et av de beste alternativene for å gjenopprette passordet ditt. Tenorshare 4uKey - iTunes Backup redder deg her. Følg disse trinnene for å få de beste resultatene.
Trinn 1: Last ned og installer Tenorshare 4uKey - iTunes Backup på datamaskinen.
Trinn 2: Velg Hent iTunes-passord for passord fra hovedgrensesnittet.

Trinn 3: Dette viser alle sikkerhetskopiene som er lagret på datamaskinen. Velg sikkerhetskopien du vil finne passordet til, og klikk på Neste.
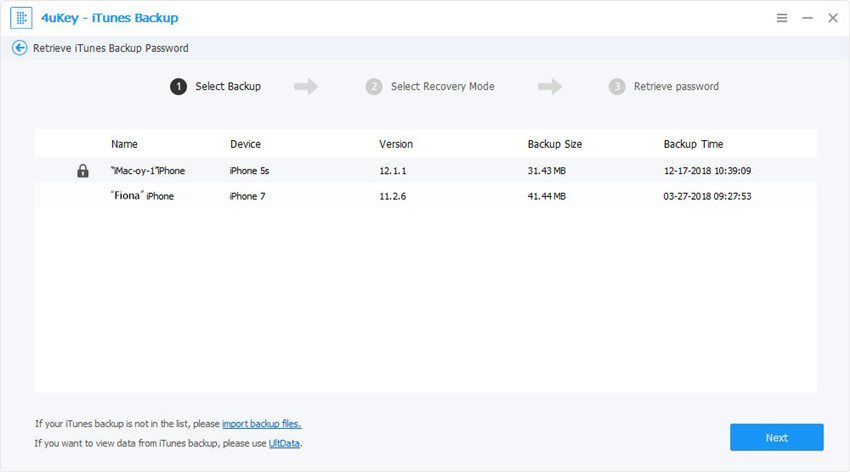
Trinn 4: I neste trinn, må du velge passordgjenopprettingsmetoden du vil bruke. Tenorshare tilbyr tre forskjellige moduser å velge mellom.

Trinn 5: Når du har konfigurert alle innstillingene, klikker du på Start. Sikkerhetskopieringslåsen vil begynne å lete etter passordet. Den nøyaktige tiden det tar vil være avhengig av kompleksiteten i passordet og modusen du har valgt for henting av passord.

Du kan stoppe det midtveis hvis du har kommet opp noe som trenger en akutt oppmerksomhet og gjenoppta det senere.
Trinn 6: Når passordet er funnet, lar verktøyet deg vite gjennom en pop-up. Bruk den til å låse opp den krypterte iPhone-sikkerhetskopien.

Del 3: Krypter alternativet for iPhone-sikkerhetskopiering Greyed, Hva gjør du?
I noen tilfeller er alternativet for å sjekke ellerHvis du fjerner merket for Krypter iPhone-sikkerhetskopien, kan det gråtones når du prøver å slå av iPhone-sikkerhetskopien. Det anbefales selvfølgelig ikke å fjerne merket for alternativet for en forbedret sikkerhet, men det kan være tilfeller der du blir tvunget til å fjerne merket for å løse noen av problemene med sikkerhetskopien du kan gå gjennom. Hvordan ville du ordne opp i slike problemer?
Problemet er imidlertid ikke så vanskelig som det ser ut til å være. Du skal kunne håndtere det ganske enkelt og få muligheten til å fjerne merket eller sjekke alternativet.
Følg trinnene nedenfor
Trykk på Innstillinger-alternativet på iPhone-menyen, velg alternativet Generelt blant tilgjengelige alternativer.
I profiler-delen velger du din nåværende profil og sletter den.

Dette vil fjerne det gråaktige alternativet for kryptert iPhone-sikkerhetskopi.
Konklusjon
Kryptering av iPhone-data eller iPhone-sikkerhetskopier en viktig oppgave du må ta vare på. Forsikre deg om at du oppgir et passord for å beskytte iPhone-sikkerhetskopien for en forbedret sikkerhet. Selv om du glemmer passordet, bør du kunne gjenopprette det ved å bruke det profesjonelle iTunes backup-passordgjenopprettingsverktøyet vi har forklart ovenfor.
Forbedre sikkerheten din med de krypterte sikkerhetskopiene for din iPhone. Dette vil unngå at andre sjanser for at dataene dine blir smurt.