De beste 4 metodene for sikkerhetskopiering av bilder fra iPhone til datamaskin
IPhonen din er fylt med flere dyrebarebilder av deg og vennene dine, men hva om en dag, på grunn av et enkelt uhell, alle bildene blir slettet? Du vil være i mye problemer, og det er ingen måte å få tilbake de uerstattelige minnene. Så det ville være tryggere for deg hvis du sikkerhetskopiere bilder fra iPhone fra tid til annen. Mange brukere vet faktisk ikke hvordan du sikkerhetskopierer iPhone-bilder til andre enheter, så dette er grunnen til at vi er her for å hjelpe og veilede deg med fire enkle måter å ta sikkerhetskopi av bilder fra din iPhone på.
- Alternativ 1: Slik tar du sikkerhetskopi av bilder fra iPhone direkte
- Alternativ 2: Slik sikkerhetskopierer du bilder til iCloud
- Alternativ 3: Slik sikkerhetskopierer du iPhone-bilder til Dropbox
- Alternativ 4: Slik sikkerhetskopierer du bilder til iTunes
Alternativ 1: Slik tar du sikkerhetskopi av bilder fra iPhone direkte
Hvis du er tom for plass, og du er usikker påhvordan du tar sikkerhetskopi av bilder fra iPhone, så er det best for deg å bruke https://www.tenorshare.com/products/icarefone.html for sikkerhetskopiering av bilder fra iPhone-en direkte. Den nye funksjonen ved sikkerhetskopiering av bilder er introdusert med dette programmet, og det er en velsignelse for mange som leter etter det samme.
Den er ekstremt enkel å bruke med en enkelgrensesnitt og klare gjennomganger samt instruksjoner. Det er også andre pålitelige apper som iCloud og iTunes som er Apple-sertifisert, men denne tredjepartsappen er veldig effektiv og uten tvil det beste valget på grunn av visse årsaker. Det er veldig enkelt å bruke enn de andre appene, og du kan selektivt ta sikkerhetskopi i utgangspunktet alle slags filer fra iPhone-enheten din, uavhengig av størrelse, art og mengde.
Fordeler med å ta sikkerhetskopi med Tenorshare iCareFone
- Programvaren gir selektiv sikkerhetskopi av filer.
- Alle bilder kan enkelt sikkerhetskopieres, og de lagres i samme mappe fra din iPhone, for eksempel Kamerarulle, Steder, Folk, som er umiddelbart tilgjengelige.
- Sikkerhetskopieringsprosessen er rask og effektiv.
- Ingen risiko for tap av data.
- Tilgjengelig for både Windows og Mac.
- Du kan gjenopprette når som helst.
Slik bruker du programvaren:
1. Last ned og installer iCareFone på datamaskinen.
2. Start etter installasjonen og koble til enheten. Velg Sikkerhetskopiering og gjenoppretting fra menylinjen.

3. På det neste panelet vil forskjellige typer data være synlige, og som standard vil "Velg alle" -alternativet aktiveres.
4. Fjern merket for dette alternativet, og velg bare Bilder, funnet under Mediedata.
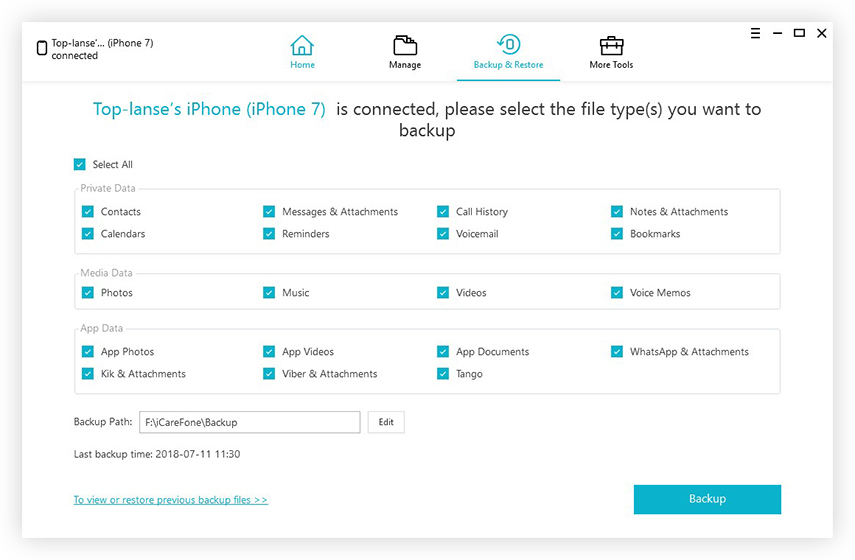
5. Til slutt klikker du på Sikkerhetskopi nedenfor for å ta backup av bilder på datamaskinen din. Hele prosessen vil bare ta en stund. Etter det kan du klikke på Vis sikkerhetskopidata for å se om bildene er sikkerhetskopiert.

Og det er det! Du har sikkerhetskopiert alle bildene dine fra din iPhone. Og du kan få den restaurert veldig enkelt også når behovet er! Ikke gå glipp av denne fantastiske programvaren.
Alternativ 2: Slik sikkerhetskopierer du bilder til iCloud
Hvis du vil sikkerhetskopiere bilder til sky, så iClouder det tryggeste alternativet. Det er en skytjeneste levert av Apple, og hver registrerte bruker får 5 GB lagringsplass for dataene sine, og for å få mer må du få et betalt abonnement. Denne lagringsbegrensningen er en stor ulempe, og det er det som gjør dette til vårt andre valg etter iCareFone. Hvordan sikkerhetskopiere iPhone-bilder ved å bruke iCloud ved hjelp av iCloud Photo Library er nevnt nedenfor:
1. Last ned og installer iCloud for Windows på din PC.
2. Start appen og logg på iCloud-kontoen din.
3. Gå til iCloud og naviger deretter til “Alternativer” og slå på iCloud Photo Library-funksjonen.
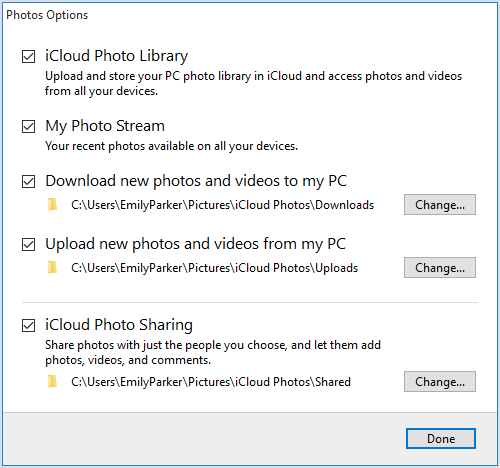
4. Nå åpner du iPhone og går til Innstillinger.
5. Trykk på alternativet “Foto & kamera”.
6. Nå kan du slå på iCloud Photo Library på iPhone.

Prosedyren er fullført. Alle bildene blir synkronisert til PC-en din når du er koblet til Wi-Fi. Så hvis du ikke visste hvordan du sikkerhetskopierer bilder til iCloud, er dette hvordan du enkelt synkroniserer dine iPhone-bilder med iCloud Photo Library og holder dem trygge for videre bruk.
Alternativ 3: Hvordan sikkerhetskopiere iPhone-bilder til Dropbox
Hvis du tror Apple er det eneste selskapet somtilbyr skytjeneste, så tar du feil. Det er forskjellige andre skytjenester tilgjengelig bortsett fra iCloud, som Dropbox, Google Photos osv. Alle disse skytjenestene ble designet med unike funksjoner for trådløst å overføre bildene dine eller andre data til skystasjonen eller synkronisere dem med andre enheter. Dropbox er også en av en slags skytjeneste som støtter forskjellige enheter som iPhone og datamaskiner og til og med Androids. Men det gratis medlemskapet gir deg bare 2 GB skylagring og premium betalt medlemskap kan utvides til 1 TB. Fremgangsmåten for sikkerhetskopiering av iPhone-bilder til PC med Dropbox er nevnt nedenfor:
1. laste ned og installere Dropbox-appen på din iPhone.
2. Fullfør den nødvendige registreringen.
3. Naviger til Innstillinger ved å peke på tannhjulikonet. Nå velger du alternativene for kameraopplastning.

4. Dette vil aktivere den automatiske opplastingsfunksjonen til bilder. Hver gang du har en Wi-Fi-forbindelse, blir bildene lastet opp automatisk.
5. Gå nå til PCen din, følg de samme trinnene og logg inn på Dropbox-kontoen din og last ned de opplastede bildene til datamaskinen din.
Prosedyren er naturlig nok veldig enkel. Du må bare laste opp bildene først til Dropbox-kontoen din og bare laste dem ned på den andre enheten. Den er veldig praktisk og egnet for nye brukere takket være sin enkelhet.
Alternativ 4: Slik sikkerhetskopierer du bilder til iTunes
Uten tvil er iTunes en av de mestviktige apper for enhver iOS-bruker. iTunes har forskjellige funksjoner, og en av dem er å lage sikkerhetskopi av iPhone. Mange brukere anser det som den beste måten å ta sikkerhetskopi av bilder på, ettersom det var den eneste måten å få sikkerhetskopiert av bilder tidligere. iTunes tar sikkerhetskopi av hele enheten og ikke bare bildene dine. Så, sikkerhetskopien er helt utilgjengelig! Det har sitt eget sett med begrensninger, og nå som det er så mange bedre alternativer, er det opp til deg om du skal bruke tjenestene til iTunes. Likevel er det slik du tar sikkerhetskopi av bilder med iTunes:
1. Last ned og installer den nyeste versjonen av iTunes på din PC.
2. Koble iPhone til PC-en med en USB-kabel. iTunes blir lansert automatisk.
3. I iTunes-vinduet vises et enhetsikon.
4. Klikk på enhetsikonet og naviger til Sammendrag.
5. Til slutt går du til delen Sikkerhetskopiering og klikker på alternativet "Sikkerhetskopier nå" og klikker på "Fullført".

Alle dine iPhone-data blir synkronisert og sikkerhetskopiertopp til din PC. Dessverre, som tidligere nevnt, er det ikke en fleksibel app i det hele tatt! Du kan ikke sikkerhetskopiere en bestemt type fil med iTunes. Den tar sikkerhetskopi av hele enheten og erstatter også den forrige sikkerhetskopien av enheten din laget av iTunes. Så gjør de nødvendige ordningene på forhånd. Sikkerhetskopifilen er også sterkt kryptert, så du kan ikke bruke den med mindre og før du gjenoppretter den på iPhone. Dette er en enorm ulempe, og dette er en av hovedårsakene til at brukerne ikke går etter iTunes lenger.
Konklusjon
Sikkerhetskopiering av bilder er veldig viktig for alleenheten, og hvis du ikke er i stand til å gjøre det ordentlig, vil alle disse dyrebare bildene gå tapt for alltid. Så denne artikkelen har gitt deg fire utmerkede alternativer for deg å sikkerhetskopiere og lagre bildene dine. Når du bruker en iOS-enhet og ønsker å ta sikkerhetskopi av hva som helst, er det første alternativet som kommer til hjernen iCloud eller iTunes. Disse to er de offisielle appene levert av Apple. Men hvis du leter etter noe annet enn Apple, har du Dropbox, men selv om det ikke tilfredsstiller deg, så gå til Tenorshare iCareFone med lukkede øyne. Denne appen vil gi den beste løsningen og fullstendig sinnsro! Vi anbefaler denne programvaren på grunn av brukervennligheten, effektiviteten og viktigst av fordelene den har i forhold til andre metoder som er oppført her. Gå for det!








![[Guide] Slik får du tilgang til iCloud-bilder på PC](/images/icloud/guidehow-to-access-icloud-photos-on-pc.jpg)
