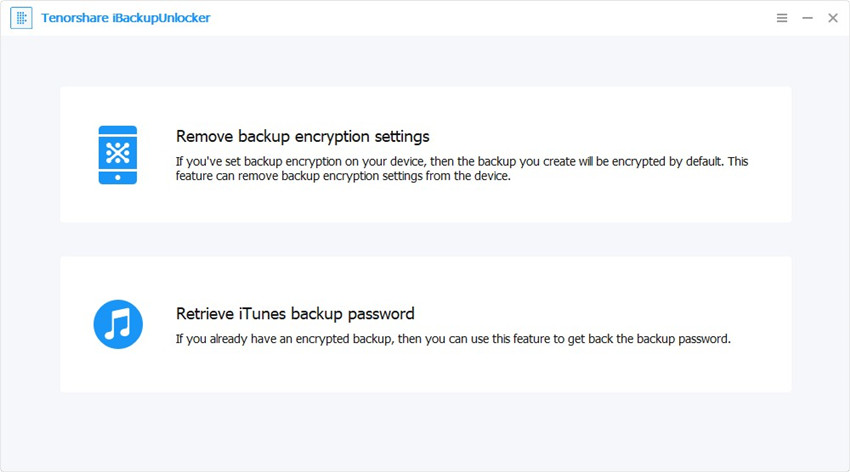Topp 2 metoder for å lage ikke-kryptert sikkerhetskopi uten dyrebart passord
Sitter du fast og leter etter en ideell metode å gjørelage ikke-kryptert sikkerhetskopi uten dyrebart passord? Slutt å bekymre deg og hold deg til denne artikkelen. I denne artikkelen skal du bli grundig veiledet om den beste måten å lage ikke-kryptert sikkerhetskopi uten dyrebart passord for iOS-enheten din.
- Del 1: To metoder for å lage ikke-kryptert sikkerhetskopi uten dyrebart passord
- Del 2: Hvordan lage en ny iTunes-sikkerhetskopi
Del 1: To metoder for å lage ikke-kryptert sikkerhetskopi uten dyrebart passord
Et passord er en praktisk funksjon så langt som sikkerhetog sikkerheten til dataene dine er bekymret. Imidlertid kan den samme funksjonaliteten også bli en hodepine når du helt ønsker å få tilgang til krypterte filer. Sikkerhetskopifiler er en kategori av filer som er beskyttet i iOS-enheter, og som oftest glemmer brukere de respektive passordene og ender opp med å ha det ganske tøft. Av denne grunn har noen brukere valgt å bruke ikke-krypterte sikkerhetskopier. Hvis du vil lage ikke-kryptert sikkerhetskopi uten dyrebart passord, kan du bruke metodene utdypet nedenfor.
1. Slett enheten og sett den opp som ny
Trinn 1. Åpne enheten din og naviger til Innstillinger> Generelt> Tilbakestill. Fra listen over innstillingsalternativer, bare trykk på Slett alt innhold og innstillinger-fanen.

Trinn 2. Hvis enheten ber deg om å oppgi passordet eller Apple ID, skriver du inn det tilsvarende passordet og bekrefter at du vil slette enheten.
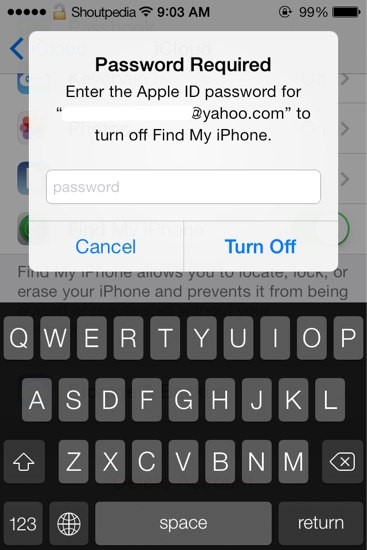
Hvis du har glemt passordet og forsøktalvorlig uten å lykkes, så blir du låst ute, og enheten blir deaktivert. Følg imidlertid trinnene for å fjerne passordet ditt enten med iTunes eller bruke gjenopprettingsmodus hvis du ikke hadde synkronisert enheten eller koblet til iTunes.
Trinn 3. Hvis du skrev riktig passord, vent deretter på at enheten skal slettes. Denne prosessen vil ta noen minutter, men avhenger av enheten din.
Konfigurer som ny enhet
Trinn 1. Slå på enheten og trykk på landet eller regionen din når du blir bedt om å velge språk.
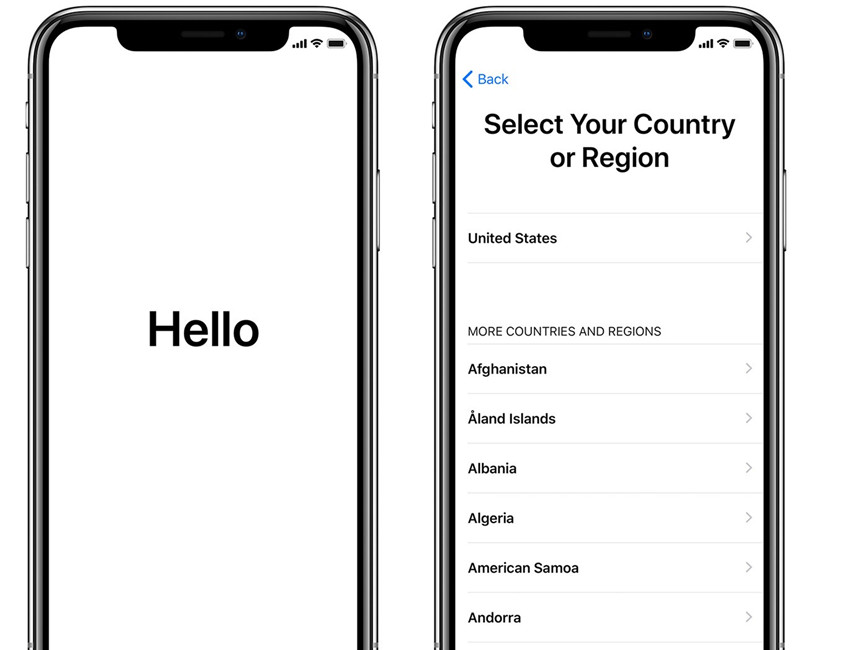
Trinn 2. Koble til et mobilnettverk eller iTunes for å aktivere enheten.

Trinn 3. Følg instruksjonene på skjermen for å sette opp Face ID eller Touch ID, og velg deretter et 6-sifret passord i det påfølgende vinduet.

Trinn 4. Gjenopprett eller overfør informasjon og data til enheten.
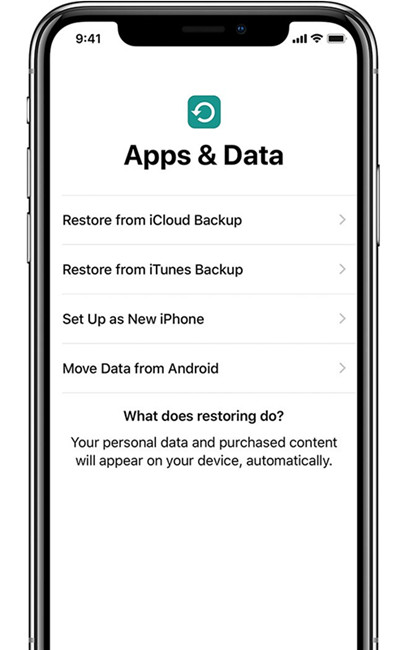
Trinn 5. Angi Apple-ID og passord for å logge på, og konfigurer deretter Siri og andre tjenester.
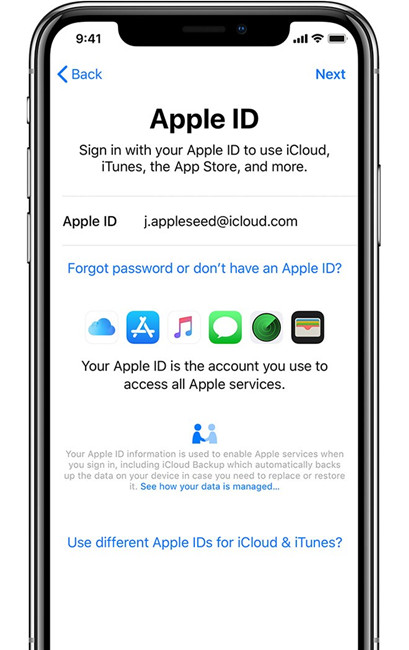
Trinn 6. Aktiver automatiske oppdateringer så vel som andre funksjoner. Klikk på "Komme i gang" for å fullføre konfigureringen av enheten.

2. Fjern innstilling for sikkerhetskopi av sikkerhetskopi med Tenorshare 4uKey - iTunes Backup
Opprette ikke-kryptert sikkerhetskopi ved å slette dinenhet er en av noen mulige alternativer, men er virkelig ikke oppdatert. Hvis du er ganske seriøs med å lage ikke-kryptert sikkerhetskopi uten dyrebart passord, må du tenke utenfor dette alternativet. Løsningen er imidlertid ikke en kilometer unna, og Tenorshare 4uKey - iTunes Backup skal være gjennombruddet i søket etter en bedre måte å lage ikke-kryptert sikkerhetskopi uten dyrebart passord. Programmet er enkelt og greit, da du kan kvitte deg med krypteringsinnstillingene innen ett klikk uavhengig av kompetansenivå. Dette er gode nyheter for alle brukere som trenger en enkel, trygg og pålitelig plattform. Av betydning å merke seg er at sikkerhetskopien du opprettet etter hvert vil være ikke-kryptert.
Trinn 1. Start Tenorshare 4uKey - iTunes Backup
Hvis du har lastet ned og installert Tenorshare 4uKey - iTunes Backup på PCen din, trykker du bare på programmets ikon for å åpne det primære vinduet. Trykk på "Fjern innstillinger for sikkerhetskopiering av sikkerhetskopi" for å fortsette.

Trinn 2. Koble til iPhone-en din
Bruk riktig USB-kabel for å koble iPhone til PC-en. Bruk USB-kabelen som fulgte med iPhone-en du vil fjerne sikkerhetskopi-passordet.

Trinn 3. Fjern sikkerhetskryptering
Klikk på Start-knappen for å starte fjerningen avinnstillinger for sikkerhetskopiering av sikkerhetskopi. Denne prosessen bør ta bare noen få sekunder. Ikke forstyrr prosessen før den er fullført, slik du kan overvåke på hovedgrensesnittstatusen.

Når prosessen er fullført, vil sikkerhetskopi-passordet bli fjernet.

Del 2: Hvordan lage en ny iTunes-sikkerhetskopi
Etter å ha fjernet innstillingene for sikkerhetskopieringskopi, kan du nå opprette en ny sikkerhetskopi uten tidligere passord. Slik fungerer det:
Trinn 1. Trykk på iTunes-ikonet for å vise hovedvinduet og koble iPhone-en din med en passende USB-kabel. Hvis iPhone blir oppdaget, skal et popup-vindu som ber om bekreftelse av enheten vises. Bare trykk på Fortsett.

Steg 2. Finn og klikk på enhetsikonet for å åpne et utforskervindu. Gå til Sammendrag-ruten, bla nedover og velg alternativet Sikkerhetskopier. Aktiver boksen "Krypter iPhone-sikkerhetskopi" for å aktivere kryptert passord.

Trinn 3.Du blir deretter bedt om å oppgi et passord og bekrefte det. Bare skriv inn et passende passord og klikk for å starte sikkerhetskopieringen. Ikke koble fra enheten mens prosessen er på, da du kan tukle med prosessen.

Når du er fullført, kan du bare gå til Siste sikkerhetskopiering for å sjekke en konto for de nyeste sikkerhetskopiene. Trykk på Back Up Now-knappen for å la deg lage nye iTunes-sikkerhetskopier i fremtiden.

Konklusjon:
Hvordan lage en ikke-kryptert sikkerhetskopi utendyrebart passord er en sømløs prosess som tydelig forklart i denne artikkelen. Imidlertid er det viktig å bruke riktig metode for å unngå uforutsette enhetsproblemer og også for å oppleve en god dekrypteringsprosess. Jeg gir tommelen opp til Tenorshare iPhone backup-passordfjerningsverktøy da det er det desidert beste verktøyet for å lage en ikke-kryptert sikkerhetskopi uten et dyrebart passord.




![[Løst] Dekrypter iPhone Backup med / uten passord](/images/itunes-backup/solved-decrypt-iphone-backup-withwithout-password.jpg)