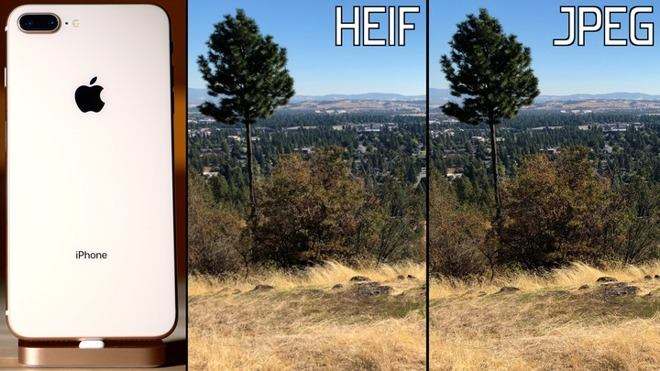Hvordan konvertere HEIC-bilder?
“Jeg la bare merke til at en av de nye funksjonene i iOS 11 er det nye bildeformatet .heic (i stedet for .jpg). Når filene lastes opp til Dropbox, forblir de i .heic. Jeg prøver å konvertere HEIC til JPG. Jeg kan ikke finne noen programvare som kan gjøre dette. Noen som vet et triks for å fikse det? Takk! ”
HEIC er et nytt fotoformat som brukes som standard iiPhone 7 eller nyere modeller i iOS 11. Det nye formatet lar deg beholde et bilde til en halv filstørrelse uten tap av kvalitet, noe som kan spare din iPhone-lagring. Siden HEIC er nylig adoptert, er inkompatibiliteten uunngåelig. Du trenger kanskje et mer vanlig format, som JPG. Her er 6 enkle måter å endre HEIC til JPG på iPhone.
- Metode 1. Sett standardformat fra HEIC til JPG
- Metode 2. Endre HEIC automatisk til JPG i iOS 11
- Metode 3. Ett klikk for å overføre HEIC til JPG uten tap av definisjon
- Metode 4. Konverter HEIC til JPG ved å sende e-post
- Metode 5. Overfør HEIC til JPG gjennom OneDrive på Windows
- Metode 6. Transformer HEIC til JPG på Dropbox
Metode 1. Sett standardformat fra HEIC til JPG
Hvis du ikke vil bruke HEIC lenger, kan du bare deaktivere denne nye funksjonen på iPhone. Gå innstillinger>Kamera>formater> slå av Høy effektivitet under KAMERETAKTUR. Etter dette vil standardbildeformatet ditt endres til det mest kompatible formatet, JPEG.

Metode 2. Endre HEIC automatisk til JPG i iOS 11
Denne metoden er veldig nyttig når du trenger å overføre bilder fra iPhone / iPad til PC / Mac. Det vil konvertere HEIC til JPG automatisk under overføringen. Gå innstillinger > Bilder > velg Automatisk under OVERFØRING TIL MAC ELLER PC.

Metode 3. Ett klikk for å overføre HEIC til JPG uten tap av definisjon
Hvis du vil overføre bilder fra iPhone tilPC / Mac og endre HEIC til JPG uten å miste definisjonen, et iOS-filoverføringsverktøy, Tenorshare iCareFone, kan spare tid og krefter. Den lar deg forhåndsvise HEIC-bilder, som ikke kan leses i Windows Explorer. Det vil konvertere HEIC-bilder til JPG-filer under eksport. Videre kan den administrere forskjellige iOS-filer én etter én eller i bunt, for eksempel Apps, Kontakter, Bilder og Videoer osv.
Trinn 1. Last ned og installer Tenorshare iCareFone, koble iPhone / iPad til PC / Mac. Kjør Tenorshare iCareFone.
Trinn 2. Klikk "File Manager"> velg "Photos"> velg målfotoalbumet. Alle bildene vises.

Trinn 3. Velg HEIC-bildene du vil flytte fra iPhone / iPad til PC / Mac. Klikk på "Eksporter".
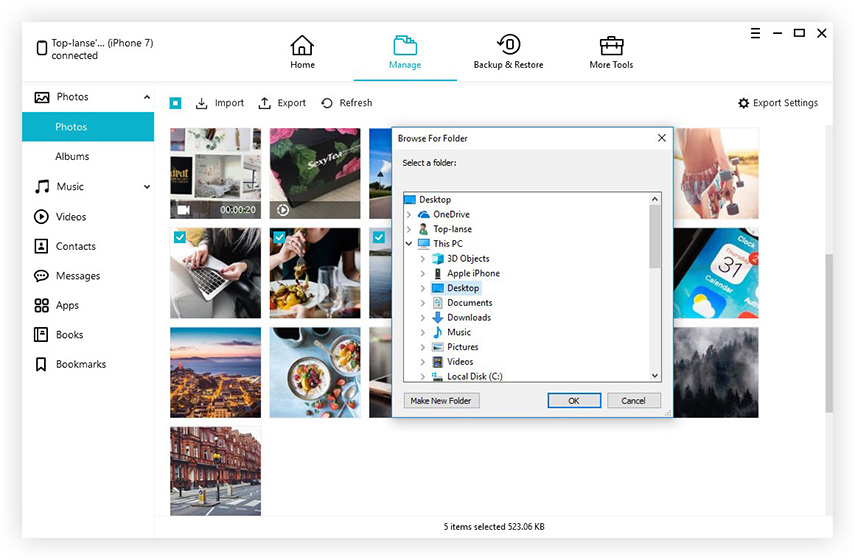
Alle HEIC-bildene dine blir konvertert til JPG på PC / Mac etter eksport. I tillegg kan Tenorshare iCareFone også støtte for å overføre bilder fra PC / Mac til iPhone.
Metode 4. Konverter HEIC til JPG ved å sende e-post
Du kan også endre HEIC-bilder til JPG ave-post deg selv. Bare sendt dem som vedlegg. Det konverteres automatisk til JPG. Imidlertid vil e-post uten tvil komprimere bildene dine, og det er begrensning i filstørrelsen.
Metode 5. Overfør HEIC til JPG gjennom OneDrive på Windows
Den siste OneDrive kan automatisk konvertere HEIC til JPG på Windows 10 før den lastes opp til skyen. Brukere kan se HEIC-bilder på Windows 10, OneDrive mobilapp og OneDrive nettsted.
Gå til Innstillinger> Avansert og slå på funksjonen Last opp mest kompatibel på OneDrive.
HEIC-bildene dine blir konvertert til JPG uten å bruke noen HEIC til JPG-omformer.
Metode 6. Transformer HEIC til JPG på Dropbox
Den siste Dropbox lar brukeren laste opp HEIC-bilde og lagre som JPG-fil. HEIC-bildene dine blir endret til JPG automatisk under opplasting.
Trinn 1: Åpne Dropbox-appen.
Steg 2: Trykk på tannhjulikonet i øverste høyre hjørne og velg Kameraopplastinger.

Trinn 3: Velge Lagre HEIC-bilder som og velg JPG som opplastningsformat.
Bunnlinjen
Det er alt for hvordan du overfører HEIC til JPG. Hvis du vil overføre eksisterende HEIC-bilder til JPG-filer uten å miste kvalitet, kan Tenorshare iCareFone være det beste valget. Hvis du har andre problemer, vennligst legg igjen kommentaren.