6 måter å fikse Can 't overføre bilder fra iPhone til PC
Er du lei av å prøve igjen og igjen, men er detikke i stand til å importere bilder fra iPhone til PC? Vel, da er du ikke alene. Det er mange mennesker som har det samme problemet. Mange av menneskene har klaget på at de ikke kan overføre bilder fra iPhone til PC, men nå trenger du ikke å bekymre deg. Her vil jeg vise deg 6 måter å fikse at du ikke kan overføre bilder fra iPhone til PC. Bare følg løsningen nøye som vist i artikkelen, men konkluder ikke med at løsningen ikke fungerer bare ved å prøve noen av dem tilfeldig . Ulike løsninger har fungert for forskjellige mennesker.
Del 1: Hvordan fikse kan ikke overføre bilder fra iPhone til datamaskin
Det er flere løsninger for spørsmålet omklarer ikke å overføre bilder fra iPhone til PC, og jeg har listet opp de 5 beste løsningene som har fungert perfekt for de fleste til folket. Jeg har listet løsningen etter prioritering gitt av folket og hvilken løsning som har fungert mest av tiden.
Løsning 1: Kontroller USB-tilkoblingen
Først av alt, bør du sjekke USB-tilkoblingenmellom iPhone og datamaskin. Forsikre deg om at du bruker den originale USB-kabelen og at USB-porten fungerer bra. Forsøk å koble til en annen enhet for å se om den oppdages. Skulle dette lille trikset ikke hjelpe, kan du se løsningene nedenfor.
Løsning 2: Sørg for at iPhone er ulåst
Det er en mulighet hvis din iPhone er låstda er det ikke sikkert at du kan overføre bilder fra iPhone til PC. Forsikre deg alltid om at iPhone-enheten din er våken og ikke er låst med passord. Bare lås opp iPhone mens du overfører bildene og fortsett å trykke på skjermen for å holde den ulåst, eller du kan til og med stille til å aldri låse skjermen.
- Gå til innstillinger >> Trykk på Skjerm og lysstyrke
- Trykk på Automatisk lås >> Trykk på Aldri

Løsning 3: Tilbakestill iPhone som pålitelig enhet
Å tilbakestille iPhone som pålitelig enhet kan hjelpe deg med å løse problemer med å ikke laste ned bilder fra iPhone til PC. Følg trinnene nedenfor:
- Gå til innstillinger av din iPhone >> Gå til Generell >> Bla nedover på skjermen og finn tilbakestille
- Trykk på tilbakestille, vil du se mange alternativer >> Trykk på Tilbakestill beliggenhet og personvern
- Skriv inn passordet og bekreft at du vil tilbakestille alle plassering og personverninnstillinger på iPhone.
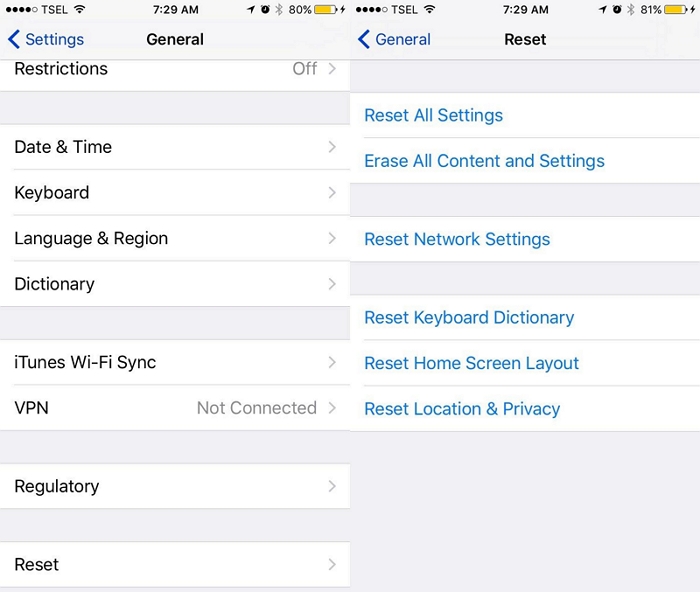
Når du nå kobler din iPhone til PC ved hjelp av USB-kabel, vil du se en dialogboks som spør Stol på denne datamaskinen. Klikk på Tillit og du vil kunne importere bilder fra iPhone til PC.
Løsning 4: Sjekk programvareoppdatering for både iOS og iTunes
Noen ganger har den også funnet ut at den utdaterte iOSeller iTunes forårsaker problemet. Forsikre deg om at iOS-enheten din og iTunes er oppdatert. For å vite om iOS og iTunes har programvareoppdatering. Følg trinnene nedenfor.
Merk: Forsikre deg om at du har mer enn 50% batteri før du oppdaterer programvaren, da det tar noen ganger å oppdatere programvaren, og at den skal være koblet til Internett (ved hjelp av Wi-fi eller mobil data)
Sjekk om det er noen oppdatering tilgjengelig for iOS
- Gå til innstillinger >> Gå til Generell >> Trykk på Programvare oppdatering.
- Hvis det er programvareoppdatering tilgjengelig, kan du se på skjermen og trykke på Last ned og installer alternativet og følg prosessen.
- IPhone-programvaren din vil snart bli oppdatert.

Sjekk om det er noen oppdatering tilgjengelig for iTunes
- Start iTunes >> Klikk på:Hjelp alternativ - For Window / iTunes-For Mac (Du kan se på den øverste linjen på skjermen)
- Du vil se mange alternativer, klikk på Se etter oppdateringer
- Hvis det er noen ny versjon tilgjengelig, vil du se på skjermen >> Klikk på Last ned iTunes
- Den vil installere iTunes til den nyeste versjonen


Løsning 5: Tilbakestill Apple Mobile Device Service
- Koble fra iPhone og lukk iTunes hvis den er koblet til PC.
- trykk Windows + R å starte Run-kommando >> Type services.msc og klikk ok (Tjenestekonsoll åpnes)
- Høyreklikk nå Apple Mobile Device Service >> Klikk på Eiendommer
- Å velge Automatisk alternativet i oppstartstype >> Klikk på Stoppe alternativ
- Når tjenesten er stoppet, klikker du på Start-alternativet
- Start datamaskinen på nytt, og nå er du god til å gå
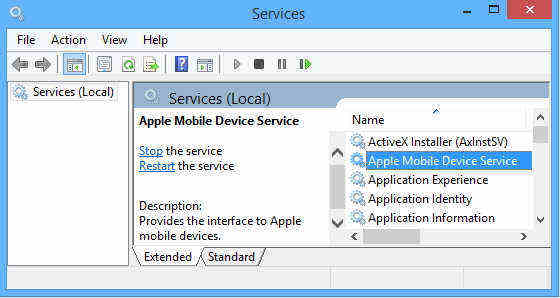

Del 2: Alternativ løsning for å overføre bilder fra iPhone til PC og Mac
Å bruke Tenorshare iCareFone er det beste ogalternativ løsning for å fikse problemet med å overføre bilder fra iPhone til datamaskin. Det er enkelt å bruke, og man kan bestemme seg for å overføre bilder i bulk eller selektivt, samtidig som du ikke har noen iTunes- eller iCloud-begrensninger som iCloud-lagring, bilder med sikkerhetskopiering er ikke lesbare, etc.
Last ned og installer den på datamaskinen din først, og følg trinnene nedenfor.
- Koble din iPhone med iCareFone ved hjelp av USB-kabel.
- Åpne iCareFone-programvaren >> du vil se skjermen med iPhone-detaljene og 6 funksjonene.
- Klikk på Filbehandler (Du kan se på den første kategorien til venstre-funksjoner)
- Velge Bilder alternativ >> Du vil kunne se bildene på din iPhone
- Velg alle bildene eller ønsket bilde, og klikk på Eksport alternativ (Du vil se dette alternativet øverst til venstre i menylinjen)
- Når du har klikket på Importer, blir bildene lagret på datamaskinen din.



Så dette er de beste 6 måtene å fikse ute av stand tiloverføre bilder fra iPhone til PC. Jeg anbefaler deg å prøve den første løsningen, og jeg er sikker på at du vil kunne overføre bilder fra iPhone til PC, og at du heller ikke trenger å se noen annen mulig løsning. La oss få vite hva du synes om disse løsningene og hvilken løsning du prøvd.









