2 måter å overføre bilder fra iPhone til PC ved hjelp av iCloud
iPhone-brukere har mange måter å overføre påbilder fra enhetene sine til en Windows-datamaskin. I tillegg til å bruke vanlige metoder som AutoPlay, Windows File Explorer og Windows Photos App, kan brukere dra nytte av iCloud, Apples skylagringstjeneste for å overføre bilder fra iPhone til PC iCloud. Det er en ganske enkel og grei prosess som kan utføres selv av mennesker som ikke er teknisk kunnskapsrike. Hvis du er en slik person, er du på rett sted: denne artikkelen forklarer hvordan du kan overføre bilder fra overføre bilder fra iPhone til PC med iCloud.
Måte 1: Hvordan laste ned iPhone-bilder fra iCloud til PC
iCloud er Apples skybaserte lagringsløsningsom lar brukere ta sikkerhetskopi av bilder, dokumenter kontakter og videoer blant andre datatyper. Utover det er det en nettsky-tjenester som både Mac- og PC-brukere kan lage dokumenter, regneark og presentasjoner. Hvis du vil laste ned iPhone-bilder fra iCloud til PC, tar du sikkerhetskopi av bildene på iCloud på din iPhone og laster dem deretter ned på PC-en som beskrevet i fremgangsmåten nedenfor.
Trinn 1: Aktiver iCloud Photo Library ved å navigere til Innstillinger> Bilder> og slå på iCloud Photo Library-knappen. (Dette sikkerhetskopierer bildene dine automatisk til iCloud-kontoen din.)

Trinn 2: Åpne hvilken som helst nettleser du velger på Windows-PCen din, og besøk icloud.com.
Trinn 3: Logg på iCloud-kontoen din med de samme Apple ID-legitimasjonene du brukte for å konfigurere iPhone-en.

Trinn 4: Klikk på Bilder fra listen over filtyper som vises i grensesnittet for å se synkroniserte bilder.

Trinn 5: Velg bildene du vil laste ned, og klikk deretter på nedlastingsknappen øverst til høyre på grensesnittet. (Last ned enten umodifisert original eller mest kompatibelt bilde.)

(Merk: Bildene dine blir lagret i mappen Nedlastinger.)
Måte 2: Hvordan overføre bilder fra iPhone til iCloud på PC
Vil du overføre bilder fra iPhone til datamaskinbruker du iCloud? En annen måte er ved å aktivere både iCloud Photo Library og iCloud Photo Stream på din iPhone og deretter laste ned iCloud for Windows på PCen og aktivere de to funksjonene under installasjonen. iCloud Photo Library tar automatisk sikkerhetskopi av alle bildene dine i iCloud mens My Photo Stream deler alle bildene dine til iCloud-enhetene dine via Wi-Fi etter å ha lagret dem på iCloud. Følg fremgangsmåten nedenfor for å bruke denne metoden.
Trinn 1: Aktiver både iCloud Photo Library og My Photo Stream på iPhone ved å navigere til Innstillinger> Bilder> og slå deretter på iCloud Photo Library og last opp til My Photo Stream-knappene.

Trinn 2: Last ned iCloud for Windows, installer og kjør den ved å følge instruksjonene på skjermen.
Trinn 3: Skriv inn Apple ID-legitimasjonen og klikk Logg på.

Trinn 4: Klikk på Alternativer-knappen ved siden av Bilder.

Trinn 5: Sjekk iCloud Photo Library og last opp til My Photo Stream-alternativene, og klikk Done (deretter) og klikk deretter Apply (Bruk) i vinduet som vises neste.
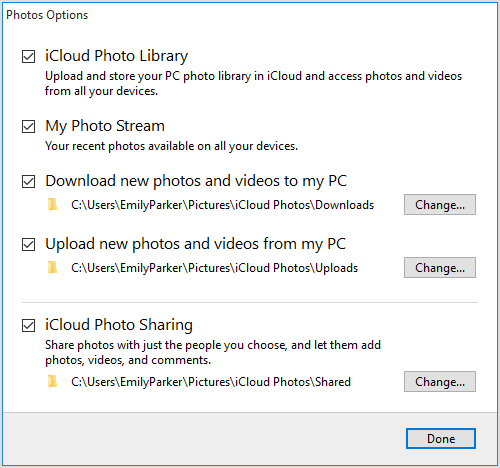
Trinn 6: Klikk på Start-knappen og velg iCloud Photos.

Trinn 7: Klikk på last ned bilder og videoer, merk deretter av i avkrysningsruten ved siden av alle år og klikk på Nedlastinger.

Trinn 8: Bildene dine begynner å laste ned og vil bli lokalisert under iCloud Photos i nedlastinger.

Bonustips: Beste måte å flytte bilder fra iPhone til PC på
Den beste måten å overføre bilder fra iPhoneX / 8/8 + / 7/7 Plus / 6s / 6s Plus / 6 / SE / 5s til PC er ved å bruke Tenorshare iCareFone. Den lar deg overføre bilder fra iPhone til PC uten Apple ID-begrensninger, lar deg overføre bilder fra forskjellige iOS-enheter samt overføre bilder i bulk. Tatt i betraktning at iCloud bare tilbyr en liten 5 GB iCloud-lagring og er avhengig av Wi-Fi, er Tenorshare iCareFone et flott alternativ siden brukere bare trenger en USB-kabel.
Trinn 1: Last ned og installer og kjør Tenorshare iCareFone på din Windows 10 / 8.1 / 8/7 kjøre PC.
Trinn 2: Koble iPhone til datamaskinen din med en USB-kabel.
Trinn 3: Klikk på Filbehandling-fanen på hjemmesiden hvis den ikke er valgt som standard, og klikk deretter Bilder.

Trinn 4: Bla gjennom og velg bildene du vil overføre, klikk på Eksporter-knappen og velg et filsted for å lagre bildene. (Tenorshare iCareFone oppdager automatisk alle bilder og klassifiserer hver i henhold til den respektive mappen. Standardplassering for å lagre Eksporter bilder er skrivebordet.)

Konklusjon
For å overføre bilder fra iPhone til PC via iCloudkan gjøres ved å bruke hvilken som helst av metodene som er vist ovenfor. Å bruke Tenorshare iCareFone har en rekke fordeler, for eksempel enkelt å finne alle bilder i Kamerarull / Min Fotostrøm og Fotobibliotek / Album; selektiv overføring av bilder som er sortert i henhold til mapper og tid, komprimering og sikkerhetskopiering av bilder uten tap av kvalitet; bulkoverføring av bilder uten begrensning for antall bilder du ønsker å eksportere og importere; overføre bilder uten iTunes- og iCloud-begrensninger, høye fotooverføringshastigheter og overføre bilder over en USB-kabel uten å bruke Wi-Fi. Prøv ut Tenorshare iCareFone.









