5 måter å importere bilder fra iPhone til PC på

Vet du at du kan importere bilder fra iPhone tilPC på mer enn en måte? De fleste av dere vet kanskje en eller to måter, men når du hører at du kan overføre bildene fra iPhone til PC på 5 forskjellige måter, synes du ikke det er interessant og fantastisk? Vel, selvfølgelig blir alle spente når de fikk vite at de har mange måter å gjøre det samme arbeidet på. Her vil du bli kjent med 5 måter å importere bilder fra iPhone til PC på. Bare sørg for at du leser hver metode, og prøv deretter den beste for deg.
- Del 1: Hvordan importere bilder fra iPhone til PC ved hjelp av iTunes
- Del 2: Hvordan laste ned bilder fra iPhone til PC ved hjelp av iCloud
- Del 3: Hvordan importere bilder fra iPhone til PC uten iTunes eller iCloud
Del 1: Hvordan importere bilder fra iPhone til PC ved hjelp av iTunes
iTunes er den offisielle Apple-appen som hjelper deg medoverfør foto fra iPhone til PC. Nesten alle iPhone-brukere har iTunes på sin PC. Hver gang du synkroniserer iPhone med iTunes, kopieres bilder på iPhone til iTunes. Følg trinnene for å få overføringsjobben gjort.
1. Last ned iTunes først og installer det på PC-en.
2. Start iTunes >> Koble iPhone via USB-kabel.
3. Klikk på enhetsikonet (du finner øverst på iTunes-skjermen).

4. Klikk på alternativet Sikkerhetskopier nå (du finner høyre kolonne på skjermbildet Sammendrag).
5. Klikk på Ned-knappen når sikkerhetskopieringsprosessen er fullført.

Del 2: Hvordan laste ned bilder fra iPhone til PC ved hjelp av iCloud
Det er virkelig enkel måte å få bilder fra iPhone til datamaskinen din ved hjelp av iCloud. Du trenger bare å aktivere iCloud fotobibliotek på din iPhone og følge trinnet som vist nedenfor:
Når du Jegnstalled iCloud for Windows:
1. Last ned iCloud for Windows >> Start iCloud for Windows på din PC.
2. Klikk på Alternativer (Du kan se ved siden av Bilder) >> Velg boksen i iCloud Photo Library.
3. Klikk på Ferdig >> Klikk Bruk.
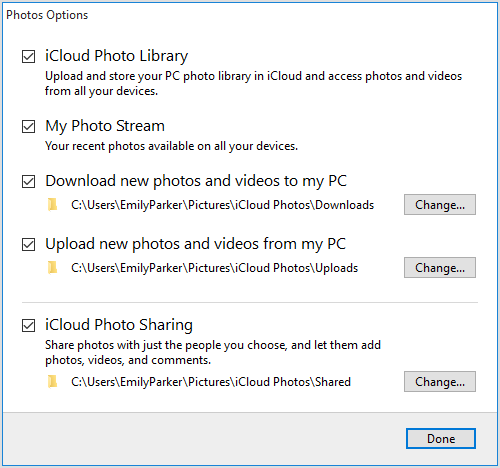
Hvert nytt bilde som du legger til iCloud PhotoLibrary lastes automatisk ned til PC-en din og blir lagret på det stedet du angir i iCloud Photos Options, men hvis du vil laste ned samlingen etter årlige bilder, kan du følge disse trinnene.
1. Åpne først File Explorer-vinduet >> Klikk på iCloud Photos (du finner under Favoritt).
2. Klikk Last ned bilder og videoer >> Velg bildene >> Klikk på Last ned.
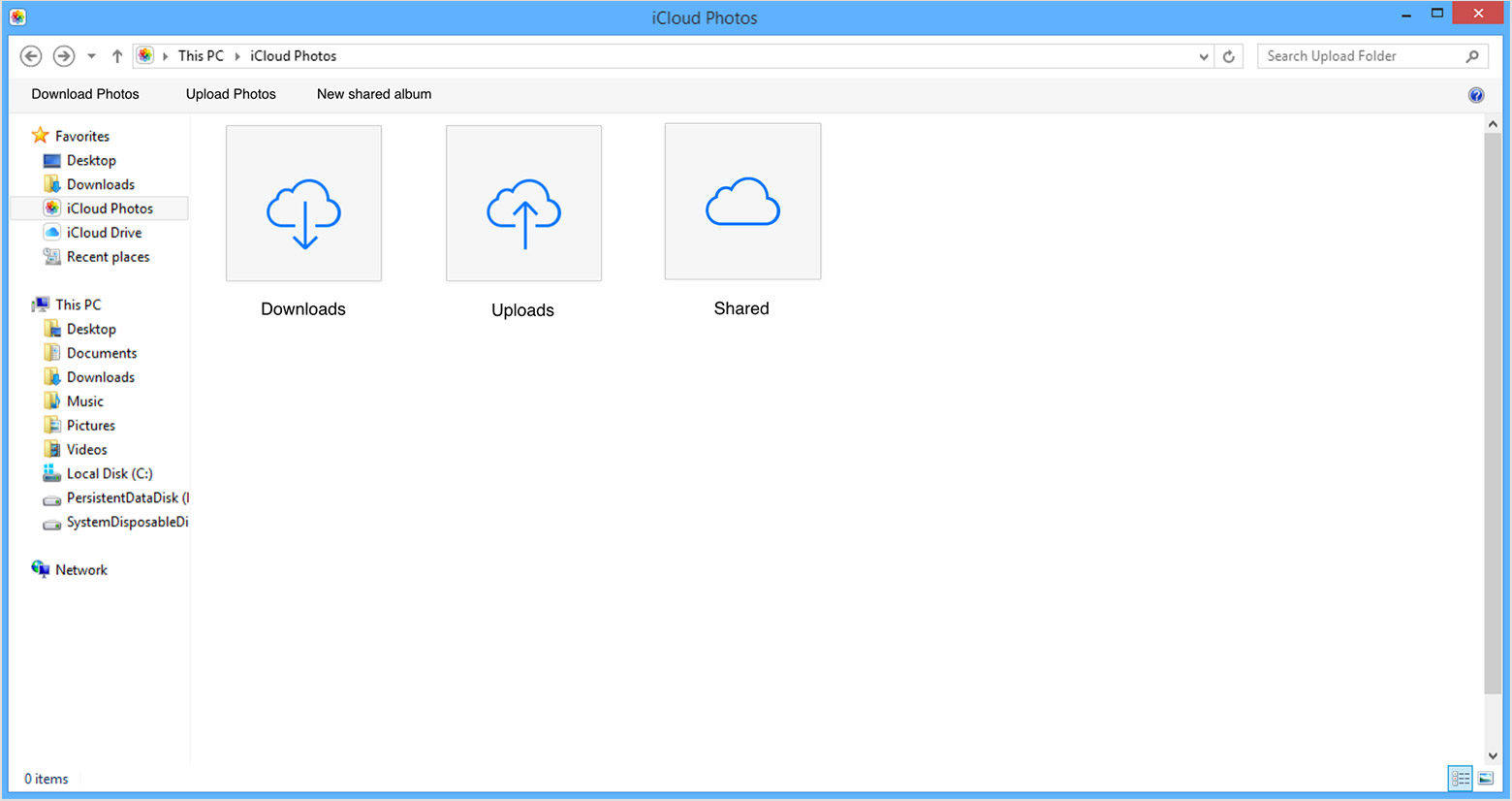
Når du didikke installer iCloud for Windows:
Hvis du ikke vil installere iCloud for windows på din PC, er det greit. Selv om du kan laste ned bildene fra iCloud. Bare følg trinnene nedenfor for å importere bilder fra iPhone til PC.
1. Gå til www.icloud.com nettsted >> Angi Apple-ID og passord.
2. Du vil se mange ikoner >> Klikk på Bilder-ikonet.
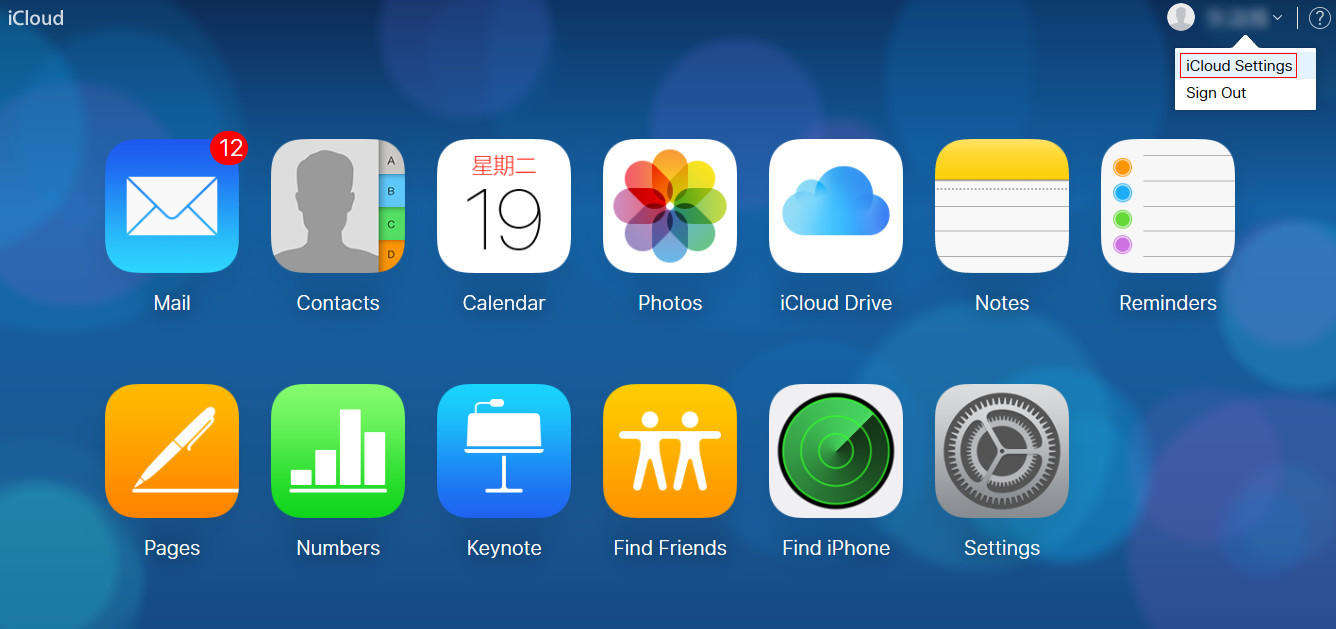
3. Du kan se alle bildene >> Klikk på Velg bilder.
4. Velg alle bildene >> Klikk på Last ned-alternativet.

5. Dine bilder blir lastet ned og lagret i Last ned-mappen.
Del 3: Hvordan importere bilder fra iPhone til PC uten iTunes eller iCloud
iTunes og iCloud er to måter å importere bilder påfra iPhone til PC, men det er noe av ulempen med denne appen som det mangler bak sammenlignet med andre programvare. I iTunes finnes bilder som sikkerhetskopifiler, og de er ikke leselige. iTunes har kompleks drift på grunn av at brukerne har vanskelig for å finne alternativene og bruke dem riktig. I iCloud er det også noen begrensninger som at det gir gratis lagring opptil 5 GB og det overfører alle bildene samtidig.
Måte 1: Importer bilder fra iPhone til PC ved bruk av Tenorshare iCareFone
Tenorshare iCareFone er det beste alternativetiTunes og iCloud. Det har ingen begrensninger som iTunes eller iCloud. Du kan overføre bilder i bulk eller selektivt som du ønsker. Den er enkel å bruke, og den har et godt grensesnitt. Den støtter iPhone X, iPhone 8/8 Plus, iPhone 7/7 Plus, iPhone 6 / 6s og andre tidligere modeller. Den støtter forskjellige fotoformater som HEIC, JPG, PNG og alle iOS-bildeformater.
Slik importerer du bilder fra iPhone til PC
1. Last ned Tenorshare iCareFoneand installer den på PCen.
2. Koble din iPhone til PC ved hjelp av USB-ledning.
3. Åpne iCareFone-programvaren >> du vil se skjermen med iPhone-detaljene og seks funksjoner.

4. Klikk nå på Filbehandling (du kan se i den første kategorien til venstre-funksjonen).
5. Velg Bilderalternativ >> Du vil kunne se bildene på iPhone-en din.

6. Velg alle bildene og klikk på Eksporter-alternativet (du vil se dette alternativet øverst til venstre i menylinjen).

7. Når du har klikket på Eksporter, vil bildene bli lagret på din PC.
Måte 2: Send bilder fra iPhone til PC ved hjelp av e-post
Hvis du bare må overføre små mengder bilder til PCen din, kan du bruke e-post være et raskt og godt alternativ.
1. Åpne Bilder-appen på iPhone >> Trykk på Velg og velg bildet du vil sende.
2. Trykk på delingsikonet >> Velg Mail.

3. Det kommer en ny e-postmelding >> Send bildene til din e-postkonto >> Trykk på send.
4. Åpne e-posten på PCen din >> Last ned bildene.
Måte 3: Flytt bilder fra iPhone til PC ved hjelp av Google Photos
Google Foto er en app utviklet av Google for å lagre bilder og bruke i fremtiden når det er nødvendig. Trinn er gitt nedenfor som viser prosessen for å flytte bilde til PCen:
1. Last ned Google Foto-appen fra App store og installer den på iPhone.

2. Åpne Google Photo app >> pålogging med Gmail-kontoen.
3. Trykk på meny >> Velg Innstillinger >> Sikkerhetskopier og synkroniser >> Trykk på ‘PÅ’.

Hvis du ser en melding dukker opp på skjermen din som ber deg om å la appen få tilgang til bildene dine, kan du følge denne prosessen:
4. Gå til Innstillinger på iPhone >> Trykk på Personvern.
5. Bilder >> Slå på Google Photos.
Hvis du har lagret bildene i Google Photos under Wi-Fi, kan du laste dem ned til PC-en ved å bruke prosessen nedenfor.
6. Gå til photos.google.com på din PC.
7. Angi Gmail og passord >> Velg bildet du vil laste ned.
8. Klikk på treprikken (som du kan se øverst til høyre på skjermen) >> Klikk Last ned.

9. Bildene dine blir lastet ned til stedet du har angitt.
Så dette er 5 måter å importere bilder fra iPhonetil PC. Forhåpentligvis, fra nå av vil du ikke si hvordan jeg importerer bilder fra iPhone til PC. For den beste og pålitelige måten, bør du bedre gå med Tenorshare iCareFone som ikke bare overfører bilder fra iPhone til PC eller omvendt, men også tilbyr mange funksjoner. La oss få vite hva du synes om dette produktet i kommentarfeltet.









