5 måter å sende bilder fra iPhone til bærbar PC
iPhone regnes som en av de smartestedingser fra vår generasjon. Apple lanserer en ny modell hvert år med flere fremskritt og kraftige kameraer, men lagringsplassen forblir fortsatt begrenset. Selv om iCloud gir gratis skylagring, men det er ikke nok. Så bruker kunden for det enkleste alternativet ved å overføre dataene sine til bærbare datamaskiner, spesielt de bildene som tar en stor størrelse på minnet. Så noen enkle metoder på hvordan du kopierer bilder fra iPhone til bærbar PC er nevnt nedenfor for referanser.
- Den enkleste måten å kopiere bilder fra iPhone til PC og Mac
- Kopier bilder fra iPhone til bærbar datamaskin med e-post
- Synkroniser iPhone-bilder til bærbar PC med iTunes
- Last ned iCloud-bilder til bærbar PC fra iPhone
- Kopier bilder fra iPhone til bærbar PC med USB-kabel
Måte 1: Enkleste måte å kopiere bilder fra iPhone til PC og Mac
Tenorshare iCareFone er den enkleste måten å kopierebilder fra iPhone til bærbar PC uten at det går utover kvaliteten. Det er et profesjonelt verktøy som kan sende alle typer bilder fra kameraet ditt, Photo Stream, album, WhatsApp-bilder og mange andre kilder, til datamaskinen din.
- Kompatibel med Mac og Windows.
- Ingen Wi-Fi er nødvendig.
- Selektiv og bulk overfører bilder.
- Ingen import- og eksportbegrensninger som mengde og størrelse.
- Fullt lesbare filer etter overføring.
Slik bruker du Tenorshare iCareFone til å eksportere bilder:
1. Last ned og installer Tenorshare iCareFone på datamaskinen.
2. Nå, kjør programvaren og koble både iPhone og datamaskin ved hjelp av USB-kabel.

3. Finn "File Manager" fra menyen, og trykk deretter på "Photos".
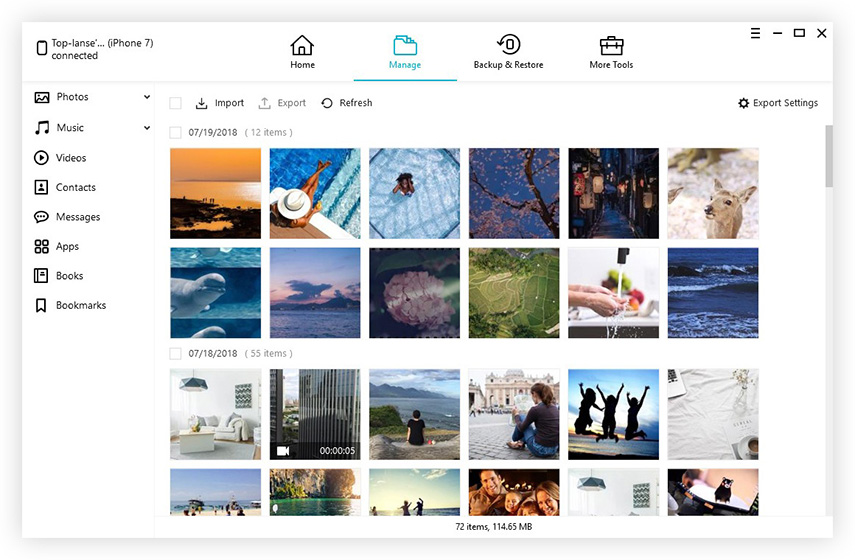
4. Nå velger du bildene og klikker bare på "Eksporter".

Du får de valgte bildene dine på datamaskinen nå.
Måte 2: Kopier bilder fra iPhone til bærbar datamaskin med e-post
Det er forskjellige måter å utføre et bilde påoverføring fra iPhone til bærbar PC, men noen ganger glemmer vi det mest grunnleggende alternativet, og det er ved å sende dem via e-post. Å sende bildene på e-post er et veldig enkelt alternativ tilgjengelig for alle. Det eneste du trenger å gjøre er å velge bilder og skrive inn adressen. Den fullstendige beskrivelsen er nevnt nedenfor ...
1. Hvis du ikke har en, så sett opp en ny e-postkonto.
2. Nå, trykk på et album og velg bildene du vil sende, og trykk på Del.
3. Etter å ha valgt, velg alternativet "E-post" fra listen.

4. Velg dem nøye og skriv e-postadressen, dit du vil sende, og trykk deretter på Send.

5. Du kan legge til en melding hvis du vil.
Dessverre er dette e-postalternativet levedyktig forbare et begrenset antall bilder. Hvis du ønsker å sende store mengder bilder, som et helt album som inneholder over 500 bilder, må du lete etter andre måter å sende dem på.
Måte 3: Synkroniser iPhone-bilder til bærbar PC med iTunes
Hvis du eier en Apple-enhet og vil bruke altde klassiske tjenestene som tilbys av selskapet, må du registrere deg på iTunes eller iCloud-appen. Disse appene er tilgjengelige for alle versjoner av iPhone som 6 / 6S / 7 / 7Plus / 8 og til og med den nyeste iPhone X. Disse appene hjelper deg faktisk å utnytte det fulle potensialet til en iPhone. Vi vil hovedsakelig snakke om iTunes og hvordan det er en spesifikk tjeneste som hjelper deg å synkronisere iPhone-en din til den bærbare datamaskinen.
Det er to måter du kan synkronisere iPhone-bilder til bærbar PC, og de er beskrevet nedenfor.
1. Mens du går gjennom denne prosessen, er det aller første du må gjøre å laste ned og installere den nyeste versjonen av iTunes på den bærbare datamaskinen.
2. Koble din iPhone og den bærbare datamaskinen med en USB-kabel.
3. Det vil ta noen få øyeblikk å etablere forbindelsen.
4. Hvis du åpner iTunes på den bærbare datamaskinen, vil du se at et ikon for bærbar enhet dukket opp der.
5. Gå inn i den bærbare enheten og se etter Backup Now-knappen.
6. Klikk på Ferdig når du er ferdig.
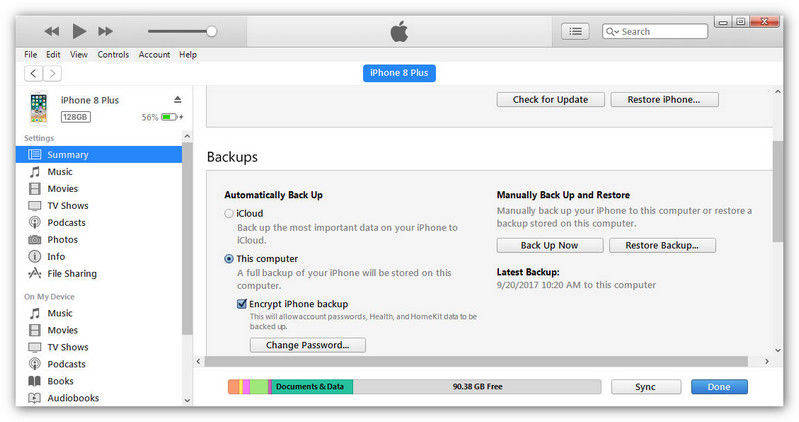
For å lagre problemer neste gang, kan du også aktivere alternativet "Synkroniser denne enheten over Wi-Fi", og iPhone-en din synkroniseres automatisk med iTunes når du er i samme nettverk.

Hvis du nå følger instruksjonene ordentlig,Synkronisering av enhetene dine gjennom iTunes vil være veldig enkelt, men du bør vite at filene som er lagret på den bærbare datamaskinen din via iTunes bare er sikkerhetskopifiler, du kan flytte eller sende dem, men de er ikke leselige.
Måte 4: Last ned iCloud-bilder til bærbar PC fra iPhone
iCloud-appen vil gi god støtte og hjelpdeg for å holde kontakten med andre iDevices. Heldigvis når du registrerer deg på iCloud, vil selskapet gi 5 GB lagringsplass for tilleggsdataene dine. Dessverre hvis du trenger mer enn du må betale!
En av de viktigste delene av iCloud er"iCloud Photo Library", som til og med er tilgjengelig for Windows. Dette vil hjelpe deg med å sende alle bildene og videoene dine til den bærbare datamaskinen. Metoden for å anvende prosessen er nevnt nedenfor.
1. Slå på iCloud Photo Library på iPhone og den bærbare datamaskinen
- På iPhone: Hvis du bruker iOS 11 og nyere på diniPhone så må du gå til "Innstillinger", trykke på navnet ditt for å gå til "iCloud". Så må du gå til "Bilder" og slå på "iCloud Photo Library", men hvis du bruker iOS versjon 10.3 og tidligere, er det bare å gå til "iCloud" fra "Innstillinger" og deretter gå til "Bilder" for å slå det på.
- På Windows bærbar PC: Gå til "Bilder" og klikk på Alternativer. Velg "iCloud Photo Library" fra alternativene, og klikk deretter på "Apply".
- På MacBook: gå til "Systemvalg" og finn "iCloud", skriv det inn. Gå nå til "Bilder" og velg "iCloud Photo Library".

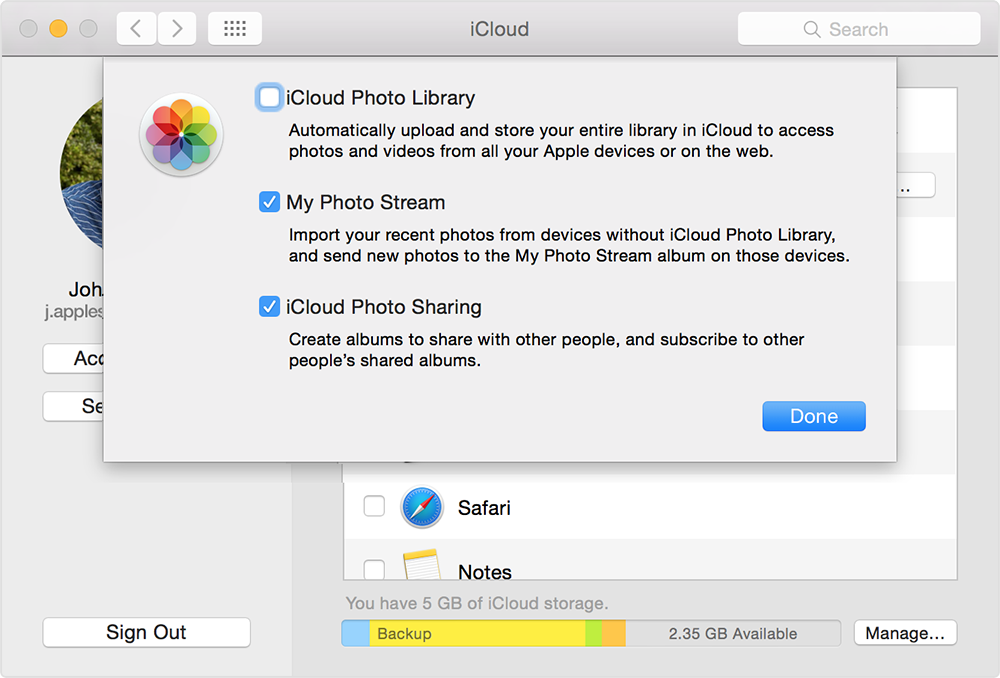
2. Få tilgang til iCloud-bilder på din laotop
Etter det vil iCloud automatisk laste opp og lagre bildene dine på alle enheter. Følg fremgangsmåten nedenfor for å få tilgang til iCloud-bilder på den bærbare datamaskinen.
- For Windows-brukere: åpne "File Explorer" og finn "iCloudBilder "under" Favoritter ". Åpne den og klikk på Last ned-mappen. Bare last ned bildene og få alle bildene dine på datamaskinen med en gang.
- For Mac-brukere: Start Bilder-appen, og bildene dine vises. Eller du kan logge deg på iCloud.com for å se alle synkroniserte bilder fra iPhone.
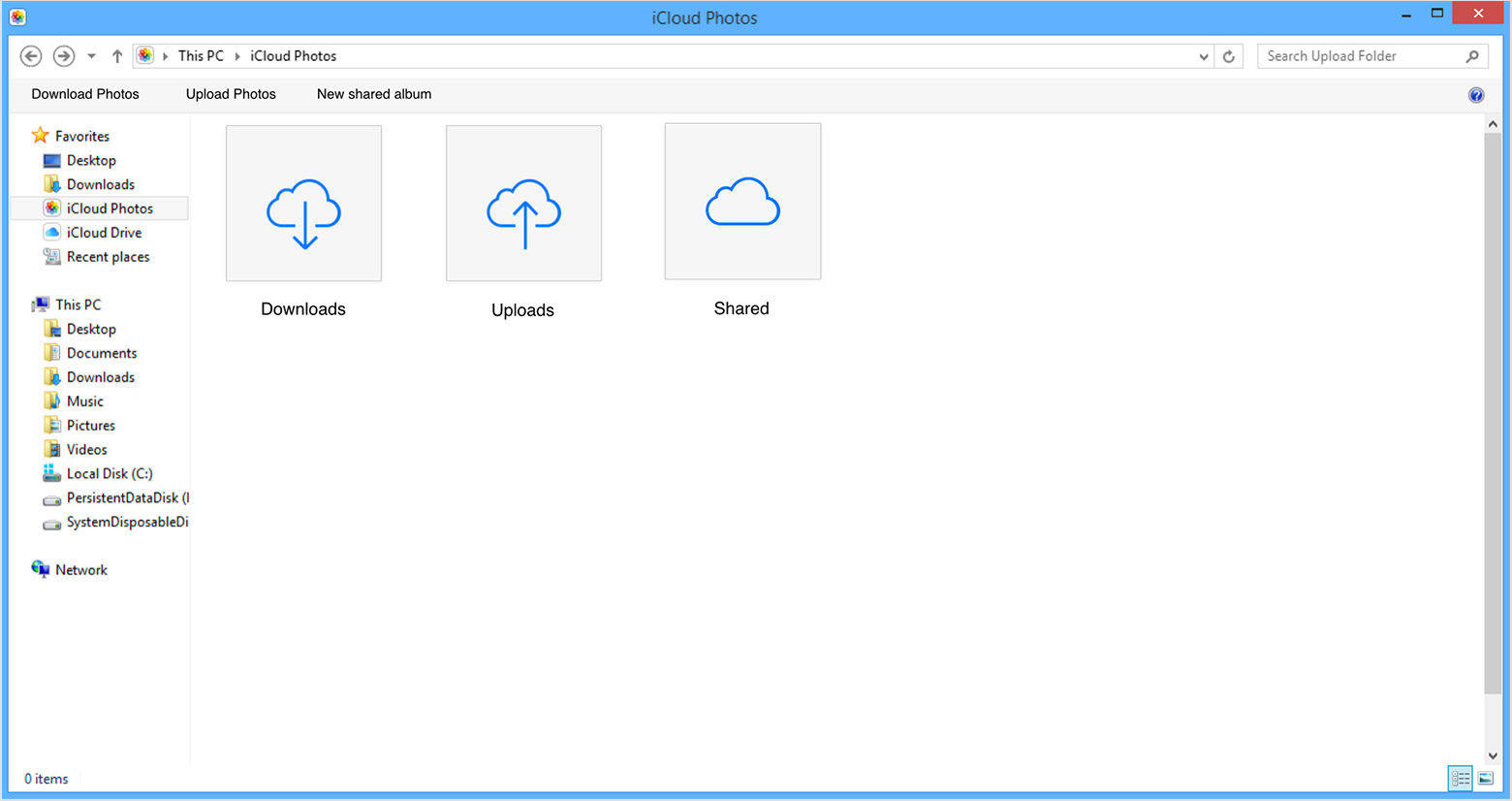
Måte 5: Kopier bilder fra iPhone til bærbar PC med USB-kabel
Kopierer bilder fra din iPhone til den bærbare datamaskinenmed en USB-kabel er også tilgjengelig, og fremfor alt trenger du ikke å være avhengig av noen apper, bare skaff deg en USB-kabel og begynn å kopiere bilder direkte fra telefonen. USB-kabel fungerer på både Windows og iOS, og metoden er bare litt annerledes som utdypes nedenfor.
Windows bærbar datamaskin med File Explorer
Det er enkelt å overføre bilder fra iPhone til en Windows-bærbar PC, spesielt med en USB-kabel og iTunes forhåndsinstallert. Prosessen er nevnt nedenfor.
1. Trykk Win + E-knappen for å åpne File Explorer på den bærbare datamaskinen.
2. Finn din iPhone og dobbeltklikk på Intern lagring, og åpne deretter DCIM-mappen.
3. Bilder, skjermbilder og videoer på din iPhone vises etter tidsbestilling. Velg ønsket bilder og kopier til en annen mappe.

Mac med bilder-app
Hvis du bruker en bærbar Mac-maskin, vet du om Photo-appen. Metoden er veldig enkel og nevnt nedenfor ...
1. Forsikre deg om at du har den nyeste versjonen av iTunes på Mac-en.
2. Nå kobler du iPhone til Mac-en via en USB-kabel.
3. Mac vil ta noen få øyeblikk å lese enheten, så lanseres Photo-appen.
4. Foto-app-panelet vises med alle bildene og videoene på din iPhone. Velg de du vil laste ned, og klikk deretter på Importer-knappen øverst til høyre.

5. Arbeidet ditt er ferdig, du kan koble fra enheten.
Så her er de 5 beste måtene å kopierebilder fra iphone til bærbar PC. Disse metodene dekker alt du trenger å vite om iOS-fotooverføring. Følg trinnene nøye, så kan du gjøre det på egen hånd. Bruk Tenorshare iCareFone for å gjøre hele prosessen jevn og hodepinefri. Sterkt anbefalt! Hvis du liker denne artikkelen, del og kommenter!









